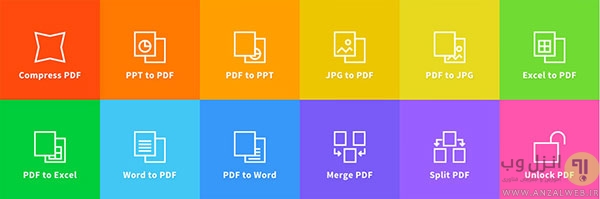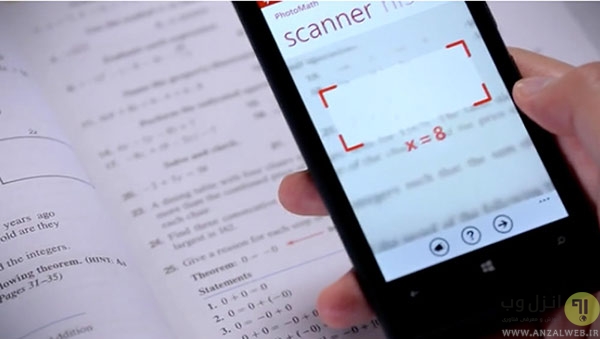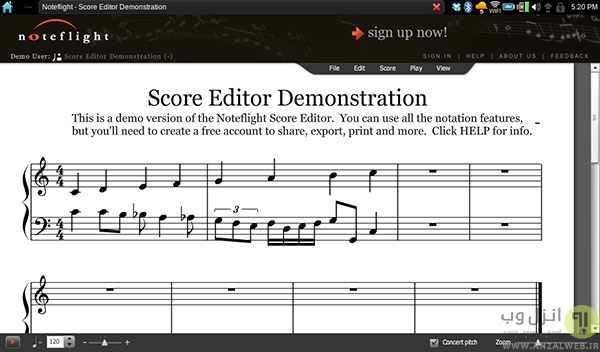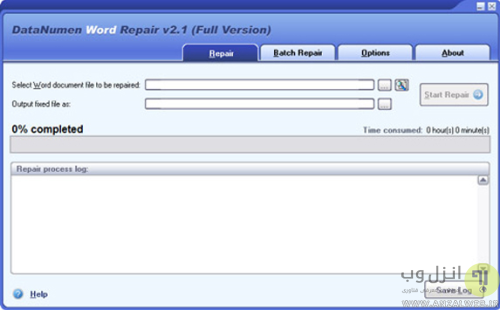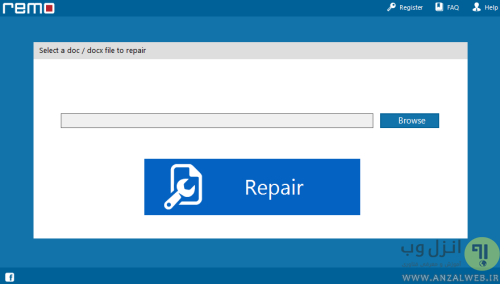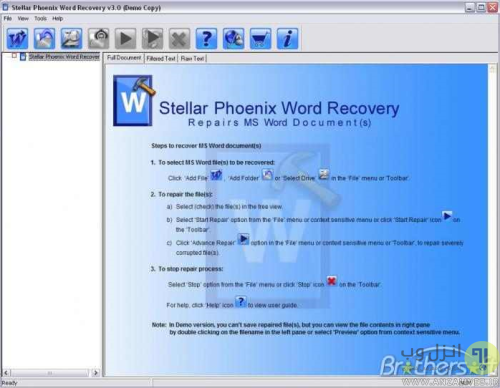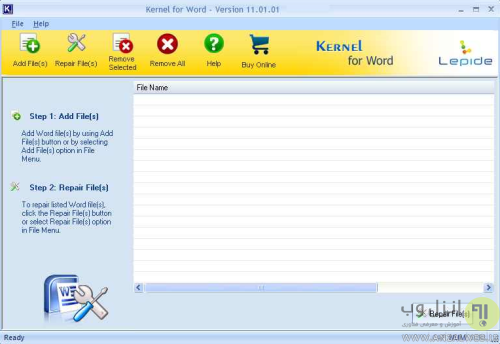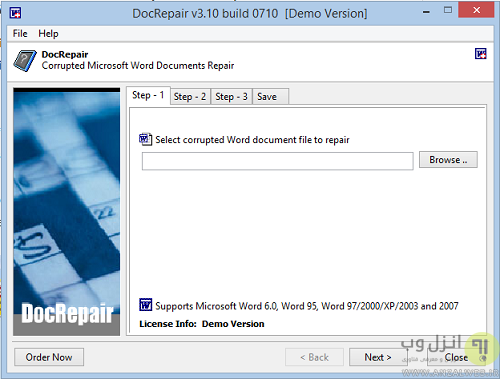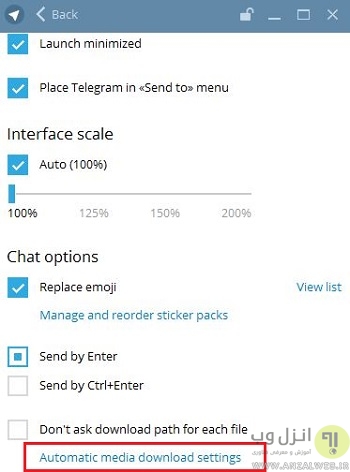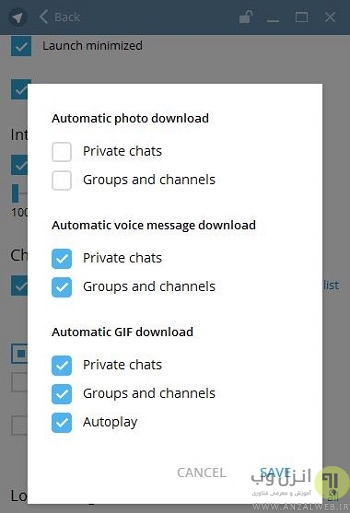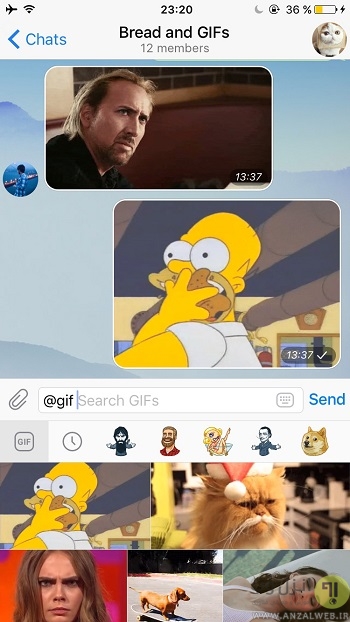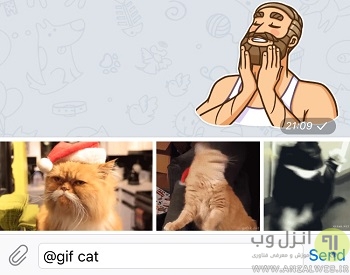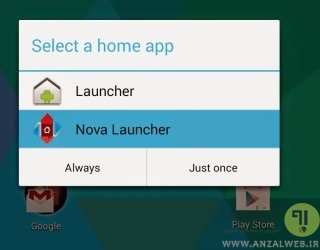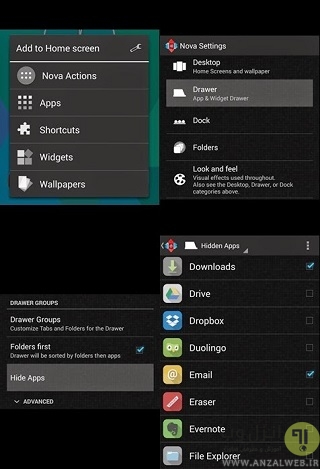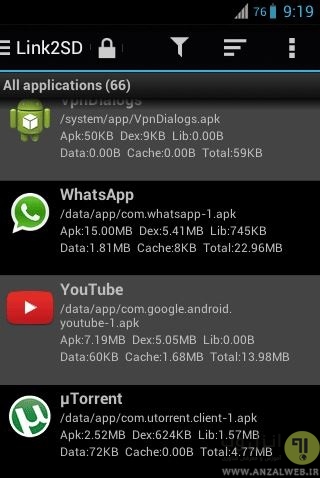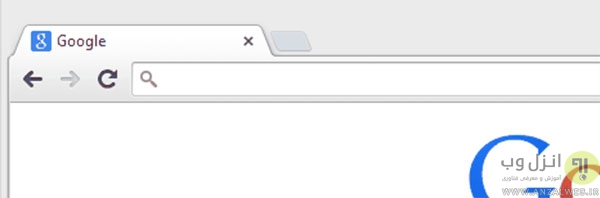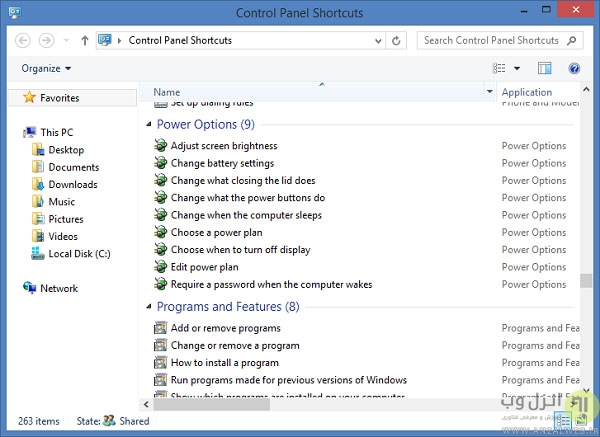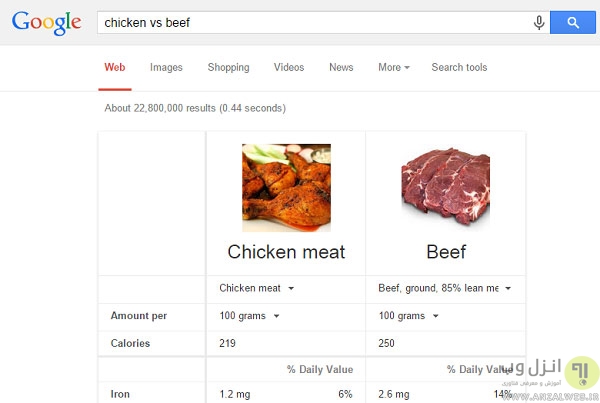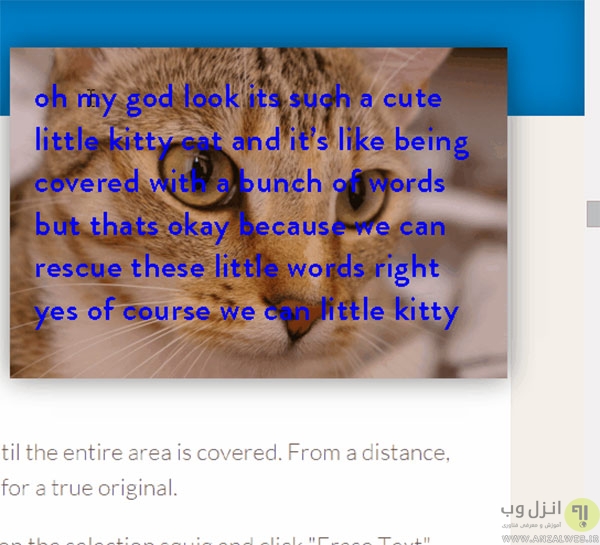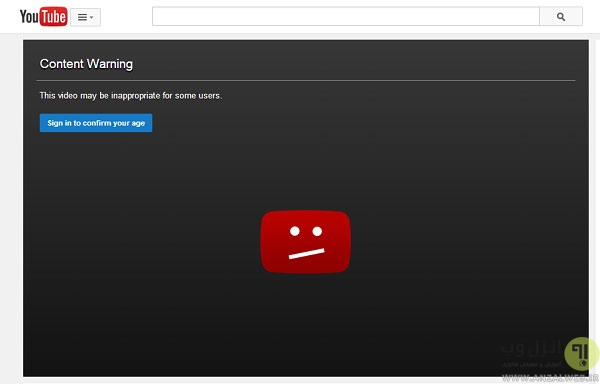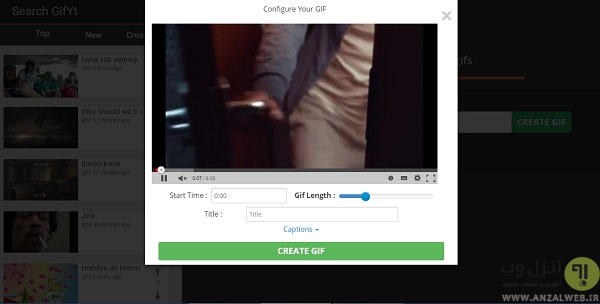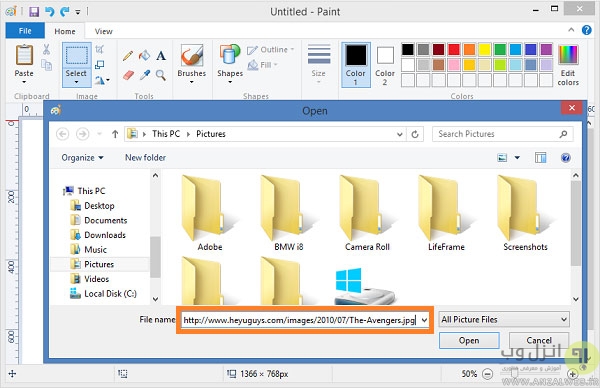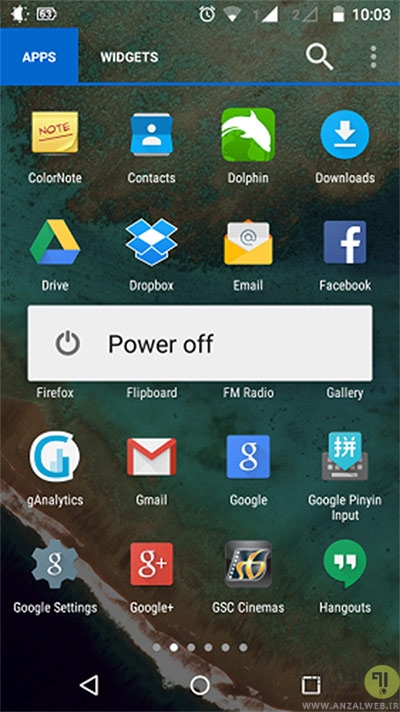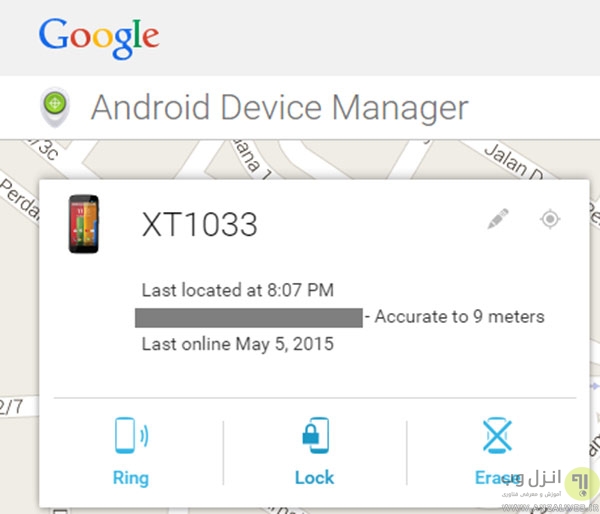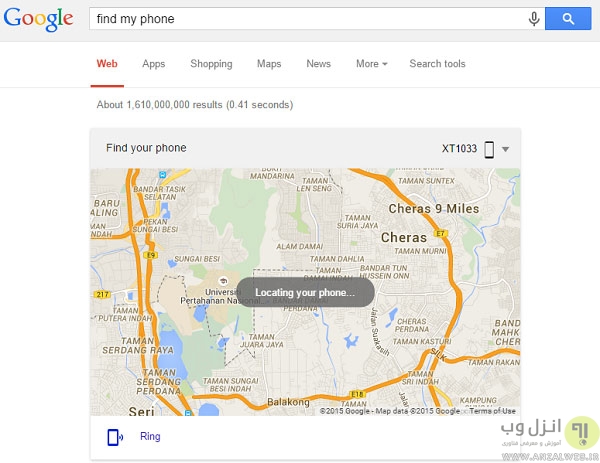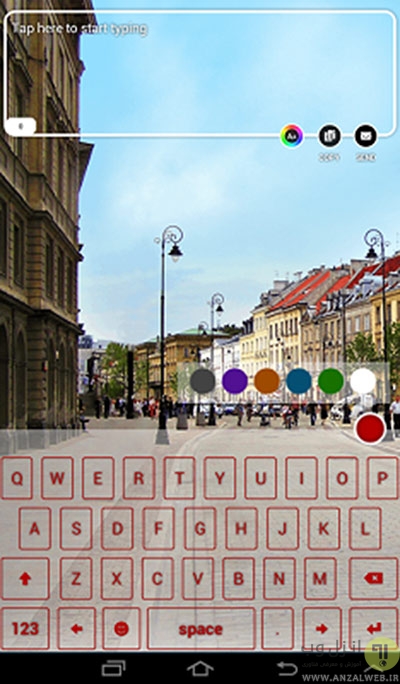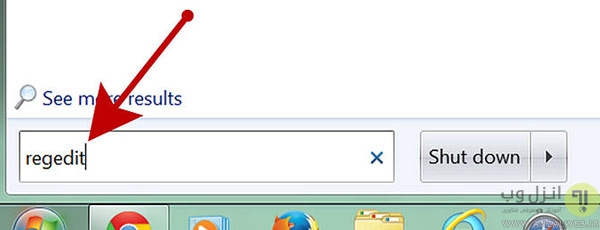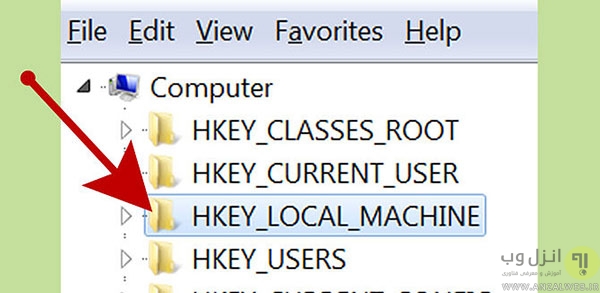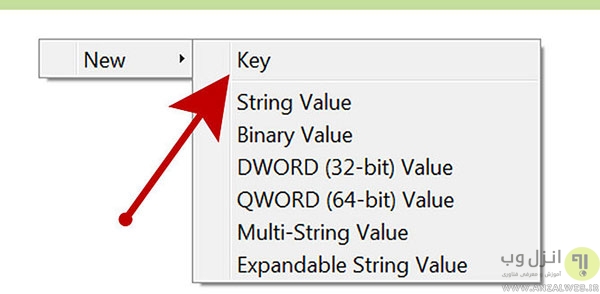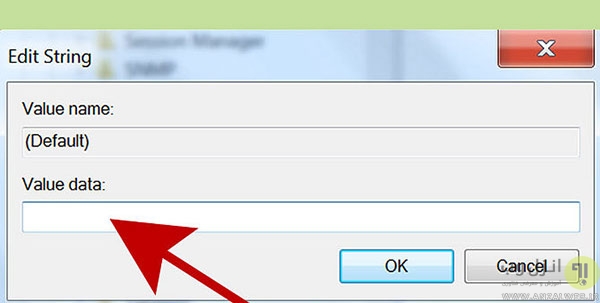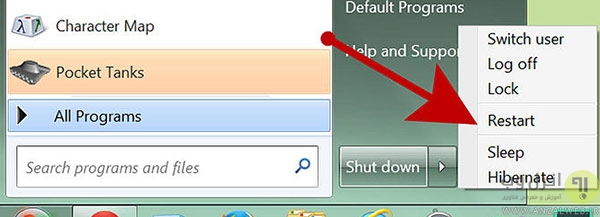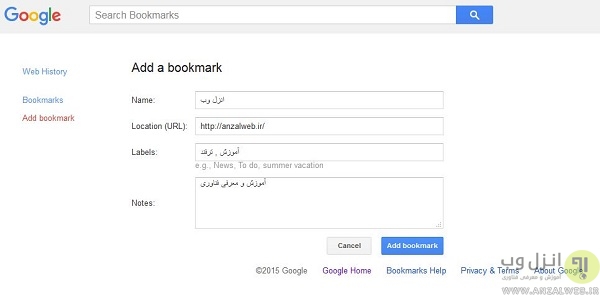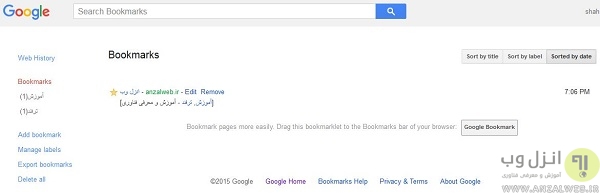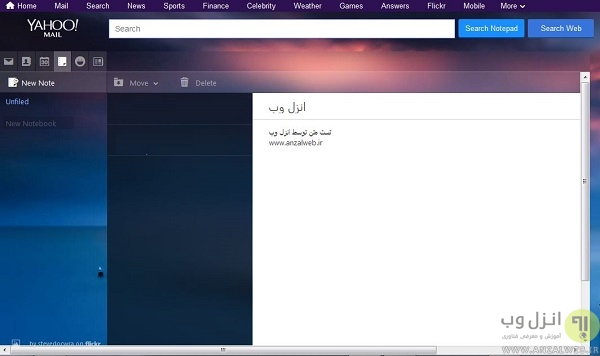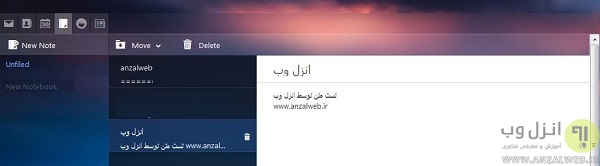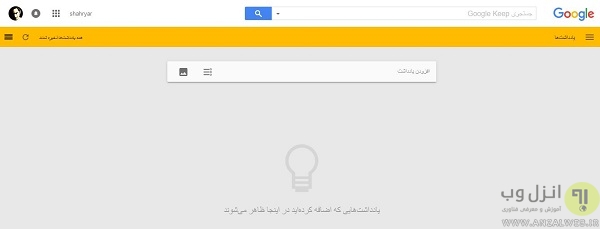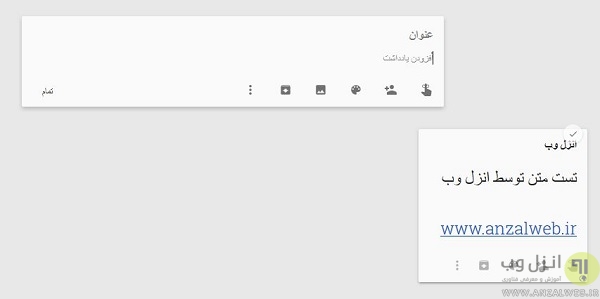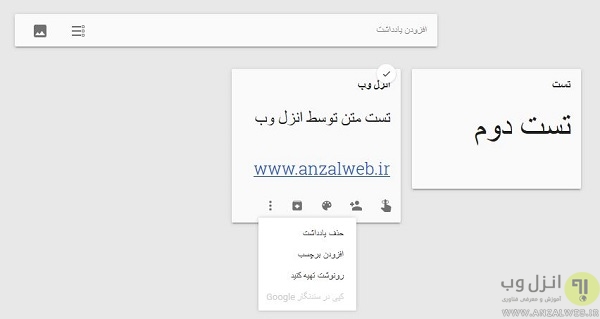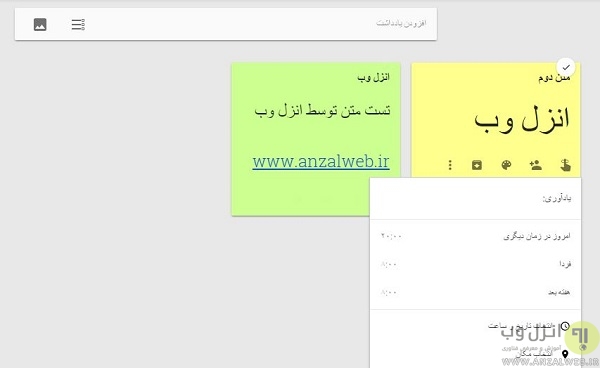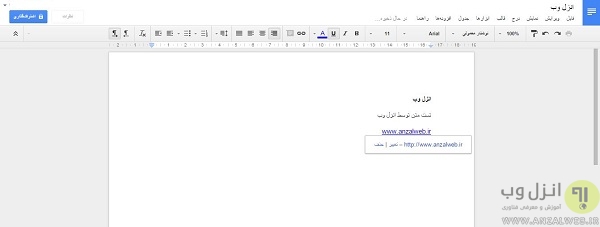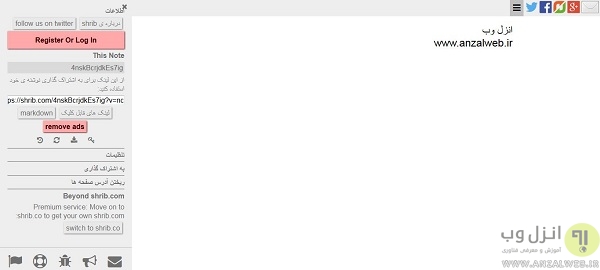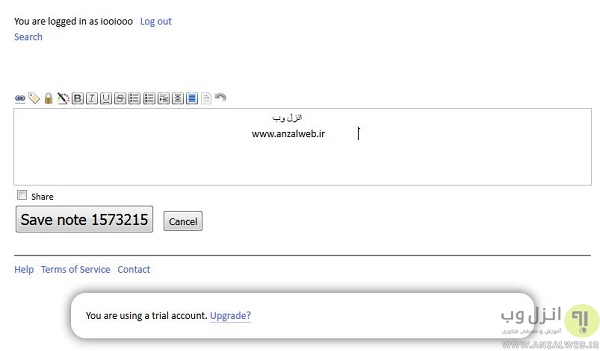- ۴ ایده خلاقانه برای ساخت روشنایی اضطراری در صورت نبود برق
- ۶ سایت برتر دریافت اس ام اس آنلاین بدون نیاز به گوشی
- جلوگیری از به اشتراک گذاری شماره تلفن با فیس بوک توسط واتس اپ
- بعد از افتادن گوشی و تبلت بر روی زمین چه کنیم؟
- بکاپ و خروجی گرفتن از آدرس ایمیل های موجود در جیمیل
- ۷ روش برای رفع مشکل تاچ در تبلت و گوشی های اندروید
- افزایش اندازه پیش فرض تصاویر بندانگشتی (Thumbnail) در پوشه ویندوز
- ۲ روش جالب برای جلوگیری از بخار کردن شیشه ماشین
- ۳ روش اضافه کردن کلید مجازی به اندروید بدون نیاز به روت
- افزایش سرعت کار با مرورگر ها از طریق حرکات موس
آخرین مطالب
امکانات وب
می خواهید به صورت نامحسوس با موبایل خود فیلم برداری کنید؟ نیاز دارید از یک صحنه تخلف یا دزدی به صورت مخفیانه تصویری برداری کنید اما همزمان و بدون آن که کسی متوجه شود ، از سایر امکانات موبایلتان استفاده کنید؟ در پست امروز انزل وب ، قصد داریم یکی از بهترین و پرطرفدار ترین نرم افزار های فیلم برداری مخفی و نامحسوس و نحوه ی کار با آن را معرفی کنیم. با ما همراه باشید.
معرفی برنامه ی دوربین مخفی اندرویدی و فیلمبرداری مخفیانه
software for recording videos secretly
قبلا با معرفی نرم افزار های جاسوسی در انزل وب ، با تعدادی از برنامه هارا که قابلیت ضبط صدا و تصویر را به صورت مخفیانه فراهم کرده اند آشنا شده اید. در ادامه یکی دیگر از نرم افزار های مشهور در این زمینه رامعرفی می کنیم.همچنین نحوه تشخیص و پیدا کردن دوربین مخفی در خانه و محل کار و آموزش تبدیل گوشی به دوربین مدار بسته و سیستم امنیتی را در منتشر کردیم اما نرم افزاری که در ادامه معرفی میکینم مناسب زمان هایی هست که در وضعیت بحرانی قرار گرفته اید و نیاز به تهیه مدرک از لحظه مورد نظر دارید بدون اینکه توجه کسی به گوشی و برنامه های آن را به خود جلب کنید.
معرفی برنامه Secret Video Recorder برای فیلمبرداری مخفی اندروید
این نرم افزار را می توانید به صورت رایگان و به سادگی دانلود و نصب نمایید.علاوه بر ضبط ویدیو به صورت نامحسوس ، راه های کاربری برای ضبط مکالمات تلفنی را قبلا معرفی کرده ایم که مطالعه ی آن نیز می تواند مفید باشد.
دانلود برنامه Secret Video Recorder
آموزش و نحوه ی کار با برنامه ی Secret Video Recorder
برای استفاده از این برنامه ، دو بخش جداگانه در نظر گرفته شده است : استفاده از برنامه ی از پیش تعیین شده جهت ضبط ویدیو یا استفاده از ضبط سریع و در حال در مکان های عمومی که هر دو روش را به صورت مفصل در این پست توضیح می دهیم.

فیلم برداری نامحسوس از قبل برنامه ریزی شده
این بخش همان Schedule Recordings در برنامه است که در صفحه ی اصلی اپ قابل مشاهده است. برای این بخش ، تنها کاری که لازم است انجام دهید ، تعیین روز و زمان انجام فیلم برداری است.وقتی که تایم دقیق را مشخص نمودید ، Scheduler را مطابق با شکل زیر لمس کنید و سپس با قرار دادن موبایل خود در موقعیت مناسب ، از انجام فیلم برداری مطمئن باشید.

فیلم برداری سریع و برنامه ریزی نشده مخفی
برای استفاده از این قابلیت ، یعنی فیلم برداری آنی در هر مکان ، ابتدا باید ویجت یا ابزارک مربوط به این نرم افزار را ، روی صفحه ی اصلی موبایل خود قرار دهید تا در مواقع مختلف ، سریع تر دسترسی پیدا کنید و در وقت نیز صرفه جویی شود.در صورت نایز می توانید با مخفی کردن برنامه و بخش های دیگر از صفحه اصلی اندروید، محیط گوشی خود را در این مواقع خلوت کنید.

برای استفاده از این بخش ، تنها لازم است که روی ویجت کلیک کنید و سپس با توجه به بخش نمایه یا status موبایل خود ، از شروع فیلم برداری مطمئن شوید. نهایتا می توانید موبایل را در هر موقعیتی ، مثلا در جیب لباس خود قرار دهید تا به صورت نامحسوس و مخفی فیلم برداری انجام شود.

علاوه برنکاتی که ذکر شد ، بخش اعلانات یا notification در موبایل خود را می توانید جهت ادامه ضبط یا توقف چک کنید. همچنین در این قسمت ، در انتهای فیلم برداری ، تصاویر بندانگشتی از ویدیو ضبط شده را مشاهده خواهید کرد که می توانید برای تغییرات لازم یا حذف و نمایش از همین قسمت اقدام کنید.

تنظیمات اختیاری برنامه Secret Video Recorder
در قسمت تنظیمات این برنامه مطابق شکل زیر ، آپشن یا گزینه هایی وجود دارد که با استفاده از آن ها ، می توانید بخش هایی نظیر کیفیت ویدیو ها ، ضبط ویدیو در شب ، نمایش در گالری و …را مطابق با سلیقه و نیاز خود شخصی سازی کنید.

تجربه و پیشنهاد شما؟
در صورتی که تجربه ی استفاده از سایر نرم افزار های مشابه در زمینه فیلمبرداری مخفی اندروید را دارید ، دیدگاه خود را با ما در میان بگذارید.
پیروز باشید.
- - , .
وب نما...برچسب : نویسنده : دانلودی webnamad بازدید : 306 تاريخ : چهارشنبه 30 دی 1394 ساعت: 17:26
جلوگیری از اتفاقی که علت آن نامعلوم است سخت و در بعضی مواقع آزارا دهنده است ، اگر این اتفاق عمل ریستات شدن مکرر باشد و برای کامپیوتر و لپ تاپ شما که شاید ابزار کارتان است رخ دهد وضعیت بسیار حیاتی و نگران کننده میباشد . در ادامه عوامل رایج و نحوه خطا یابی سیستم در حالتی که خودکار پشت سر هم ریستارت میشود را بررسی میکنیم.
در زمانی که کامپیوتر و لپ تاپ ناگهانی و به صورت خودکار پشت سرهم ریستارت میشود چکار کنیم؟
When your computer reboots itself over and over again
ما قبلا در انزل وب در زمینه عیب یابی و رفع مشکلات و اتفاقات ناگواری که میتوانند برای سیستم رخ دهد نرم افزار بسیار خوب Fixit و بهترین روش های حل مشکل خطای USB Device Not Recognized ویندوز را معرفی کردیم. در ادامه نیز سعی میکنیم کاربردی ترین روش های جلوگیری از ریستارت شدن خود به خود و ناگهانی سیستم و خطایابی آنها را بررسی کنیم.
توجه داشته باشید که استفاده از روش های زیر به منزله درست شدن قطعی و حل مشکل سیستم شما نیست و در برخی مواقع احتمال دارد مشکل سخت افزاری باشد پس حتما پیشنهاد میکنیم اگر در زمینه سخت افزار آشنایی چندانی ندارید به یک فرد متخصص مراجعه کنید.
فعال کردن ثبت اطلاعات و مقاومت در برابر ریستارت شدن مکرر
برای اینکه مشخص شود در زمان ریستارت شدن سیستم (system crash) دقیقا چه اتفاقی در سیستم شما رخ میدهد و مشکل از کدام بخش سیستم است قبل از ریستارت شدن سیستم و در زمانی که ویندوز کار میکند ابتدا کلید ترکیبی win+r را نگه دارید و در پنجره باز شده عبارت sysdm.cpl را تایپ و اینتر کنید.
تب Advanced را انتخاب و سپس بر روی دکمه Settings بخش Startup and Recovery کلیک کنید.

تیک گزینه Automatically restart را بردارید و اگر گزینه Write an event to the system log تیک نخورده است تیک آن را بزنید تا رویداد و اتفاقاتی که در هنگام ریستارت ناگهانی رخ میدهد در سیستم ثبت شود،سپس پنجره ها را OK کنید.
از این مرحله به بعد سیستم شما براحتی در برابر اتفاقات کوچک سیستم که میتواند آنها را تحمل کند ریستارت نخواهد شد و در ورت ریستارت شدن نیز اطلاعات مربوط به این اتفاق را ثبت میکند که طریقه دسترسی به آنها را در بخش سوم توضیح میدهیم.
بررسی اطلاعات اتفاق رخ داده توسط صفحه آبی مرگ
با فرض اینکه از ویندوز ۱۰ یا ۸ استفاده نمیکنید شما هنوز قادر به دیدن صفحه آبی قدیمی و معروف مرگ (BSoD) در زمان اتفاقات ناگوار و ریستارت شدن ناگهانی سیستم هستید.
در زمان نمایش این صفحه اطلاعات فراوانی به کاربر نمایش داده میشود که برخی از آنها به درد ما نمیخورند اما جایی که شما باید دقیقا به آن توجه کنید پارگراف دوم که از پارگراف بالا و پایین خود جدا شده و اطلاعات بخش Technical information پایین صفحه است.

پارگراف دوم شامل نام رویدادی است که منجر به ریستارت شدن سیستم و نمایش صفحه آبی میشود،پیشنهاد میکنیم در زمان نمایش صفحه حتما از آن عکس بگیرید یا عبارت مورد نظر را یادداشت کنید
در ویندوز ۱۰ و ۸ نیز که دارای صفحه مرگ آبی رنگ جدیدی هستند و در پارگراف دوم و قسمت مشخص شده در عکس نام رویدادی که باعث کرش شدن سیستم شما شده است نمایش داده میشود.

پس از یاداشت نام رویداد باید اسم آن را در یک موتور جستجو بررسی کنید به طور مثال برای ارور DRIVER_IRQL_NOT_LESS_OR_EQUAL که مربوط به ایجاد مشکل در درایور های سیستم میباشد و با آپدیت و جایگزین کردن برخی از فایل های آنها ممکن است حل شود مایکروسافت در دایرکتوری خطاهای خود به خوبی علت آن را توضیح داده است
توجه کنید در برخی از مواقع ممکن است مشکلات از RAM سیستم شما باشد و براحتی توسط نرم افزار قابل حل و جایگزینی نباشد که پیشنهاد میکنیم در این موارد حتما با یک فرد متخصص مشورت کنید.همچنین اگر از ویندوز ۳۲ بیتی استفاده میکنیم پیشنهاد میکنیم برای عیب یابی رم و مموری سیستم خود از نرم افزار memtest86 استفاده نمایید.
بررسی علت ریستارت ناگهانی و خطاهای ناگهانی سیستم توسط Event Viewer
بعد از فعال کردن امکان ثبت وقایع در بخش اول در صورتی که صفحه آبی مرگ نمایش و یا سیستم شما ناگهانی ریستارت شد ، مجددا وارد محیط ویندوز شوید کلید ترکیبی win+r را نگه دارید و در پنجره باز شده عبارت eventvwr را تایپ و اینتر کنید.
Event Viewer نمایش داده میشود ،سپس از سمت چپ بخش Windows Logs و از زیر منو آن System را انتخاب کنید
در سمت راست شما لیستی از رخداد های ویندوز را مشاهده میکیند ، آخرین رخداد که حاوی آیکن و نوشته Error را انتخاب کنید و از پنجره پایین علت و اطلاعات مربوط به آن که سبب نمایش صفحه آبی مرگ ، ریستارت های کامپیوتر و.. شده است را بررسی و همانند بخش دوم اطلاعات بدست آمده را در اینترنت جستجو کنید.

همچنین ما قبلا در مورد خطاهای رایج ویندوز در انزل وب سیار صحبت کرده ایم اگر سیستم شما علاوه بر ریستارت خطاهایی مثل Msvcr110.dll is missing و یا Cannot Delete و Access Denied میدهد پیشنهاد میکنیم حتما مطالب قبلی ما در مورد روش های کاربردی حل ارورهای رایج ویندوز را مطالعه کنید.
تجربه و پیشنهاد شما ؟
تجربه شما در زمینه رفع اتفاقاتی مثل ریستارت های ناگهانی و پشت سر هم کامپیوتر و لپ تاپ و حل مشکل نمایش صفحه آبی مرگ در سیستم چیست؟ اگر جایگزین و پیشنهاد بهتری سراغ دارید آن را در بخش نظرات معرفی کنید.
- - , .
وب نما...برچسب : نویسنده : دانلودی webnamad بازدید : 185 تاريخ : سه شنبه 29 دی 1394 ساعت: 16:46
تا به حال از چه وب سایت هایی بازدید کرده ام؟ در صورتی که پسورد خود را اپلیکیشن های مرتبط با گوگل خود را گم کرده ام ، باید چگونه آن را بازیابی کنم؟ چگونه می توانم لیست تبلیغاتی که تا به حال روی آن ها کلیک کرده ام و از آن ها بازدید کرده ام را مشاهده کنم؟ و…
این سوالات و خیلی از موارد مشابه دیگر ، ممکن است پرسش شما نیز باشد. برای پاسخ گویی به این سوالات ، تعدادی از آدرس های اینترنتی کاربردی گوگل را در ادامه این مطلب از انزل وب می خوانید.
۱۰ آدرس مهم سرویس های کاربردی گوگل
۱۰ URLs That Every Google User Should Know
گوگل ، موتور جست وجوی هوشمندی است که تعدادی از ترفند های جالب گوگل را قبلا در انزل وب خوانده اید.علاوه برا این ترفند ها ، اطلاعات مربوط به بازدید های شما و هرگونه عملیاتی که تحت گوگل و حساب کاربری خود انجام می دهید ، در بخشی به صورت مخفی در اکانت گوگل شما ذخیره میشود و حاوی اطلاعات و جزییات جالب و کاربردی می باشد.برای آشنایی با نحوه ی دسترسی به این اطلاعات ، این مطلب را از دست ندهید.
مشاهده ی انواع پسورد هایی که در گوگل کروم وارد کرده اید
برای مشاهده ی لیست کاملی از رمز های عبور که در مرورگر گوگل کروم در نسخه های مختلف ، از سرویس زیر استفاده کنید
تنظیمات نمایش تبلیغات گوگل
شما میتوانید تبلیغاتی که در شبکه گوگل ادز و در نتایج جستجو نمایش داده میشود را فیلتر و دسته بندی کنید یا اینکه اگر کودک شما کاربر گوگل است سن آن را در این بخش تعیین کنید تا تبلیغ های مخصوص بزرگسال در پروفایل هنگام وبگردی نمایش داده نشود.همچنین میتوانید Ads based on your interests را نیز که نمایش تبلیغات بر اساس علاقه مندی های شماست را خاموش کنید.
https://www.google.com/ads/preferences/
استخراج اطلاعات ثبت شده در گوگل
برای این که بتوانید از انواع اطلاعات نظیر عکس هایی که در گوگل آپلود کرده اید ، مخاطبان حساب کاربری جیمیل و…به صورت یک فایل خروجی بگیرید ، گوگل یک سرویس مطمئن بدین منظور معرفی کرده است:
https://www.google.com/takeout
درخواست حذف سایت های خاطی و کپی کار از گوگل
در صورتی که وب سایت هایی را میشناسید که محتوای انحصاری وب سایت شما را بدون درج منبع منتشر می کنند ، می توانید با استفاده از سرویس کاربردی گوگل ، درخواست رسیدگی جهت حذف وب سایت را به گوگل بدهید.
https://support.google.com/legal
مشاهده ی مکان هایی که در آن حضور داشته اید
قبلا جست وجوهای گوگل که نتایج جالب و کاربردی را نشان می دهند معرفی کرده ایم. یکی دیگر از این سرویس ها گوگل ، ارائه فایل کامل از موقعیت های پیشین تا زمان حال شما می باشد.موبایل های اندرویدی ، قابلیت ذخیره اطلاعات مربوط به هر مکانی که در آن ها قرار گرفته اید را تحت سرویس گوگل مپ دارند. با استفاده از نقشه ی گوگل ، می توانید موقعیت و همچنین سرعت جابه جایی خود را مشاهده کنید. با استفاده از سرویسی که گوگل معرفی کرده است ، می توانید از تمامی موقعیت هایی که تا به حال در آن ها حضور داشته اید یک فایل به نام KML تهیه کرده و لیست لوکیشن ها را مشاهده کنید.
https://maps.google.com/locationhistory
ورود به حساب کاربری گوگل با استفاده از ایمیل های دیگر
همان طور که می دانید ، برای ورود به حساب کاربری جیمیل ، باید ابتدا نام کاربری که همان ایمیل شما می باشد را وارد کنید و سپس رمز عبور را بزنید. اما با استفاده از سرویسی که گوگل معرفی کرده است ، می توانید به جای نام کاربری که در صفحه ی رسمی ورود به اکانت حیمیل ، باید آدرس جیمیل شما باشد ، هر نوع آدرس دیگری که مرتبط با این حساب نیست را وارد کنید.
https://accounts.google.com/SignUpWithoutGmail
مشاهده ی تاریخچه ی جست وجو ها در گوگل
برای این که به صورت کلی ، تمام بخش هایی را که در گوگل سرچ کرده اید ، فیلم هایی که مشاهده کرده اید ، فایل هایی که از وب سایت دانلود شده است و…را مشاهده کنید ،می توانید از سرویس های نگهداری تاریخچه کاربر گوگل با استفاده از آدرس های مختلف زیر ،بهره مند شوید.
https://history.google.com
https://history.google.com/history/audio
https://www.youtube.com/feed/history
یادآوری جهت ورود به حساب گوگل و جلوگیری از مسدود شدن آن
یکی از ضوابط گوگل برای اکانت جیمیل ، ورود حداقل ۹ ماه یک بار به حساب کاربری جهت جلوگیری از مسدود شدن آن است.یعنی برای جلوگیری از مسدود شدن آن ، باید در طول ۹ ماه ، یک بار وارد حساب خود شوید. با استفاده از سرویس گوگل ، می توانید تنظیمات را برای ارسال پیغام یادآوری و تحت عنوان reminders انجام دهید.
https://www.google.com/settings/account/inactive
نمایش ورود و خروج به حساب کاربری گوگل
برای این که بدانید چه کسانی به جز شما ، وارد اکانت گوگل می شود ، با استفاده از سرویس مطمئن گوگل ، لیستی از تمام ورودی ها و خروجی های انجام شده را تحت عنوان activity report مشاهده کنید.
https://security.google.com/settings/security/activity
مشاهده ی برنامه هایی که با استفاده از حساب جیمیل فعال شده اند.
اپلیکیشن ها ، افزونه ها و اسکریپت هایی که دریافت می کنید ، ممکن است جهت دسترسی اولیه نیاز به وارد کردن حساب کاربری گوگل شما داشته باشند. با ورود به سرویس permission ، درصورتی که پیغام access to basic account info را مشاهده کردید ، به منزله ی آن است که جهت استفاده از آن برنامه یا ابزار مشخص ، از حساب گوگل استفاده کردید و نیاز بوده است که وارد حساب خود شوید.

https://security.google.com/settings/security/permissions
تجربه و پیشنهاد شما؟
گوگل مملو از سرویس های متنوعی است که روزانه امکانات جدیدی را برای کاربران فراهم می کند.در صورتی که سرویس های مشابه و جدید دیگری را تجربه کرده اید ، از بخش نظرات تجربه خود را با ما در میان بگذارید.
موفق باشید.
- - , .
وب نما...برچسب : نویسنده : دانلودی webnamad بازدید : 310 تاريخ : دوشنبه 28 دی 1394 ساعت: 11:59
امروزه استفاده همزمان از چند مانیتور، تبدیل به امری عادی شده است و اغلب افراد برای مشاهده و انجام همزمان دو یا چند کار ، از این روش استفاده می کنند. استفاده از یک مانیتور اضافه ، می تواند روند انجام کار را برای مشاغل مختلف تسریع کند. به عنوان مثال ، پزشکان از دو یا چند مانیتور ، برای آنالیز و تشخیص بیماری ها استفاده می کنند. یکی از راه های ساده و در دسترس برای ایجاد اتصال دو یا چند مانیتور به صورت همزمان ، استفاده از لپ تاپ می باشد که نحوه ی راه اندازی و اتصال دو مانیتور به یکدیگر را در ادامه می خوانید.
بهترین نرم افزارها برای استفاده همزمان از چند مانیتور برای یک سیستم
Best Softwares for Managing Multi-Monitor
قبلا برای مشاهده ی محتوای لپ تاپ و تلویزیون در نمایشگر های بزرگتر ، آموزش اتصال لپ تاپ و کامپیوتر به تلویزیون را در انزل وب مطالعه کرده اید. برای اتصال لپ تاپ به مانیتور کامیپوتر و ایجاد مولتی مانیتور ، تنها نیاز به اینترنت ، کابل های مرتبط و یک لپ تاپ در کنار سیستم خود دارید و نرم افزارهای مورد نیاز خود را نیز می توانید با مطالعه ی ادامه پست دانلود کنید.
اتصال دو مانیتور به صورت همزمان با Synergy
Synergy از قدیمی ترین ابزارهای اتصال چند مانیتور با هم می باشد که تنظیمات آن بعد از اتصال لپ تاپ به کامپیوتر ، به صورت خودکار صورت میگیرد.

اتصال مانیتور لپ تاپ به کامپیوتر با InputDirector
نرم افزار InputDirector از نظر نحوه کار دقیقا مشابه با نرم افزار قبلی است که معرفی کرده ایم. تنها تفاوت آن ، محیط کاربری ساده آن است که ممکن است برای کاربران جذاب نباشد.

اتصال لپ تاپ و تبلت به کامپیوتر با ShareMouse
ShareMouse ، ساده ترین روند نصب را روی کامپیوتر دارد و تنها در چند ثانیه ، راه اندازی میشود. امکاناتی که در بخش کاربری این نرم افزار در نظر گرفته شده نیز به به جای خود خاص و کاربردی می باشد. انتقال فایل ها با استفاده از drag-and-drop و اسکرین کوچکی که نشانگر آن است که در حال حاضر از کدام یک از کامپیوتر یا لپ تاپ استفاده می کنید ، از جمله قابلیت های متفاوت این نرم افزار است.

اتصال لپ تاپ به کامپیوتر با Mouse without Borders
نرم افزار Mouse without Borders، یک برنامه کامل جهت اتصال لپ تاپ به کامپیوتر اصلی و انجام عملیات های مختلف می باشد که توسط شرکت مایکروسافت ، طراحی شده است. این نرم افزار به صورت حرفه ای از کدها برای اتصال دو کامپیوتر به یکدیگر استفاده می کند. انتقال فایل ها با استفاده از drag-and-drop نیز در این نرم افزار در کنار سایر قابلیت های پنل کاربری آن ، ممکن شده است.

ایجاد مولتی مانیتور با لپ تاپ با استفاده از Multiplicity
Multiplicity ، یکی دیگر از نرم افزارهای موجود برای به اشتراک گذاری سیستم موس و کیبورد در میان دو مانیتور به صورت همزمان است.

استفاده از برنامه Splashtop برای ایجاد مانیتور اضافی توسط تبلت ها
همچنین برای آیپد (iOS) و تبلت های دیگر اندرویدی میتوانید از نرم افزار قوی Splashtop Extended Display HD که اپ کامپیوتر و گوشی آن نیز برای اکثر پلتفرم ها منتشر شده است جهت استفاده از تبلت ها به عنوان مانیتور اضافه بر روی یک سیستم استفاده کنید

تجربه و پیشنهاد شما؟
با وجود نرم افزارهای متعددی که در این زمینه منتشر شده اند ، Synergy ، یکی از کامل ترین برنامه ها برای اتصال و به اشتراک گذاری سیستم موس و کیبورد شما با لپ تاپ دیگر است.
کدام یک از نرم افزارهای معرفی شده برای شما کاربردی تر بوده است؟ تجربه خود را با ما در میان بگذارید.
موفق باشید.
- - , .
وب نما...برچسب : نویسنده : دانلودی webnamad بازدید : 700 تاريخ : يکشنبه 27 دی 1394 ساعت: 6:52
در ویندوز Taskbar و Notification Area برنامه ها و ابزارهای در حال اجرا ویندوز را نمایش میدهد اما شاید شما علاقه ای به نمایش برخی از برنامه ها و بخش های ویندوز مثل آیکن تلگرام و دانلود فایل IDM و .. را به دیگران را نداشته باشید برای حل این موضوع در ادامه روش هایی برای مخفی کردن برنامه و اجزا ویندوز از تسکبار و محل نوتیفیکیشن ویندوز را معرفی میکنیم.
معرفی ۶ نرم افزار کاربردی برای مخفی کردن برنامه های در حال اجرا از تسکبار و ناحیه اعلان های ویندوز
Tools to Stealth or Hide Running Program from Appearing in Taskbar or Tray Notification Area Windows
ما در گذشته روش ها متعددی برای مخفی کردن اجزا ، پوشه و فایل های ویندوز در انزل وب معرفی کردیم ،از مخفی کردن درایو های ویندوز بدون نیاز به نرم افزار تا مخفی کردن فایل در عکس و.. ، اینبار میخواهیم مجموعه نرم افزارهای کوچک و کاربردی که اکثر آنها بدون نیاز به نصب هستند را بررسی کنیم که توسط آنها میتوانید برنامه های در حال اجرا تسکبار و بخش هایی نظیر آیکن وایفای ، صدا ، شارژ لپ تاپ و.. ویندوز را از دید کاربران دیگر پنهان کنید.
توجه داشته باشید ویندوز به صوت پیشفرض امکان عدم نمایش برخی از این بخش ها را در مسیر Control Panel All Control Panel Items Notification Area Icons میدهد اما برخی از برنامه ها در این قسمت نمایش داده نمیشوند و امکان مخفی کردن آنها وجود ندارد ، همچنین مخفی کردن آیکن برنامه ها به معنای حذف آنها نیست و برنامه های مخفی شده در پس زمینه ویندوز همچنان اجرا خواهند شد.
مخفی کردن برنامه های در حال اجرا از تسکبار ویندوز با OuttaSight
نرم افزار OuttaSight یکی از قدیمی ترین ابزارهای مخفی کردن برنامه های در حال اجرا کامپیوتر است ، برخی از بخش های این برنامه در سیستم عامل های جدید مثل ویندوز ۱۰ به خوبی کار نمی کند اما بخش Hide Window آن در حال حاضر کار خود را انجام میدهد.این برنامه همچنین قابلیت مخفی کردن خود از دید کاربران دیگر و امکان گذاشتن پسورد روی برنامه را نیز داراست.

برای مخفی کردن اجزا مختلف از Taskbar ویندوز فقط کافیست تیک برنامه مورد نظر را از Hide Window زده و بر روی OK کلیک کنید.
پنهان کردن آیکن نرم افزار ها و پردازش ها در حال اجرا توسط WinRAP
نرم افزار کم حجم و رایگان WinRAP (لینک کمکی) نیز بدون نیاز به نصب بر روی سیستم اجرا میشود و قابلیت مخفی کردن آیکن برنامه های در حال اجرا ویندوز را داراست فقط کافیست از لیست صفحه اصلی برنامه نرم افزار یا بخش مورد نظر را انتخاب کنید و بر روی دکمه Hide کلیک کنید تا بخش Hidden Application منتقل شود . همچنین برای بازگشت ، مجددا نرم افزار را از لیست hidden Application انتخاب و بر روی unhide کلیک کنید.

این نرم افزار قابلیت گذاشتن قفل و مخفی کردن خود از دید دیگران ، مخفی کردن کل تسکبار و دکمه استارت ویندوز را نیز داراست.
Taskbar Hide مخفی کردن برنامه های در حال اجرا تسکبار و نویفیکیشن بار ویندوز
نرم افزار Taskbar Hide که به خوبی روی ویندوز های ۳۲ و ۶۴ بیتی کار میکند توانایی مخفی کردن برنامه های در حال اجر در تسکبار و بخش Notification Tray یا همان ناحیه اعلان ویندوز را داراست ، برنامه دارای دو تب Task و Try برای تفکیک برنامه ها است و به طور مثال میتوانید آیکن تلگرام را از هر دو بخش مخفی کنید ، مخفی کردن و نمایش آیکن ها توسط آیکن کامپیوتر منو بالا نرم افزار انجام میگیرد.

این برنامه قابلیت مخفی کردن خود و فراخوانی با دکمه F6 و مخفی کردن کل تسکبار را نیز داراست.
مخفی کردن برنامه های تسکبار با انتقال به Notification Tray با Tray it
Tray it نسبت به چند نرم افزار قبلی دارای امکانات نسبتا کمتری است اما شما میتوانید از طریق آن نرم افزار هایی که در بخش Tray یا Notification قرار نمیگیرند را به آن بخش منتقل کنید و پنجره اصلی آنها را از تسکبار ویندوز مخفی کنید.

همچنین برای مخفی کردن برنامه ها ی ویندوز تنها با یک کلید میانبر میتوانید از نرم افزار کاربردی که قبلا در انزل وب معرفی کردیم استفاده کنید.
Window Hide Tool ابزاری برای مخفی کردن سریع برنامه های در حل اجرا ویندوز
Window Hide Tool برای مخفی کردن برنامه های در حال اجرا ویندوز از تسکبار و محل نوتیفیکیشن ویندوز میتوانید از ابزار حرفه ای و قدیمی Window Hide Tool استفاده کنید ، این نرم افزار قابلیت مخفی کردن برنامه ها توسط کلید میانبر (shortcut key) ، پسورد گذاشتن روی خود برنامه ، مخفی کردن پنجره برنامه ها را نیز دارد و کارکرد آن بسیار مشابه نرم افزار ToggleHiddenFiles که قبلا در انزل وب معرفی نمودیم است.

Hide : مخفی کردن نرم افزار های ویندوز با ابزاری کوچک و سریع
Hide ابزاری کوچک و پرتابل که زیر ۱۰۰ کلیوبایت حجم دارد و میتواند بسیار سریع و راحت برنامه های در حال اجرای ویندوز را از دید دیگران مخفی کند . امکانات برنامه نسبت به حجم آن بسیار قابل قبول است و قابلیت پسورد گذاری روی برنامه ، مخفی کردن برنامه و فراخوانی مجدد آن با کلید میانبر و حتی تغییر نام پنجره نرم افزار در حال اجرا ویندوز را دارد.نسخه جدید این برنامه نیاز به نصب فریم ورک .NET بر روی سیستم دارد.

همچنین برای مخفی کردن سریع آیکن های دسکتاپ نیز میتوانید از Auto Hide که قبلا در انزل وب معرفی نمودیم استفاده کنید
تجربه و پیشنهاد شما ؟
نظر شما در مرود عملکرد و کاربرد این برنامه ها جهت مخفی کردن نرم افزار و بخش های ویندوز چیست ؟ اگر جایگزین بهتری سراغ دارید آن را در بخش نظرات معرفی کنید.
- - , .
وب نما...برچسب : نویسنده : دانلودی webnamad بازدید : 510 تاريخ : يکشنبه 27 دی 1394 ساعت: 6:52
اگر شما نیز از آن دسته افرادی هستید که مدت زمان زیادی را در طول روز ، پشت کامپیوتر صرف می کنید ، مسلما بعد از مدتی احساس خستگی زیادی می کنید و شاید با این خستگی ، ادامه کار برای شما ملال آور باشد. برای کاهش خستگی های ناشی از نشستن طولانی مدت پشت کامیپوتر ، ۲۴ تا از بهترین نرمش های ساده ولی موثر را انتخاب کرده ایم که در ادامه میخوانید.
آموزش حرکات ورزش و نرمشی مناسب حین کار با کامپیوتر در محل کار
Workplace Exercise For Computer Users
قبلا حرکات حرفه ای یوگا جهت رفع خستگی پشت کامپیوتر را در انزل وب آموزش دادیم. در ادامه مطلب قبلی ، ترفند و ورزش های تکمیلی جهت رفع خستگی حین کار با کامپیوتر به صورت یک مجموعه کامل می خوانید.
ورزش های صورت و گردن
بعد از مدتی کار با کامیپوتر ، به جای دیگری نگاه کنید.ابرو ها را به سمت بالا بکشید و همزمان چشم ها را باز و بسته کنید. در صورت تمایل، حین انجام هر یک از حرکاتمی توانید با مراجعه به بهترین وب سایت های پخش صدا و موسیقی آرامش بخش که در انزل وب معرفی کرده ایم ، روند رفع خستگی را تسریع کنید.
زبان خود را برای چند ثانیه بیرون بیاورید و این کار را ۳ تا ۵ بار انجام دهید.
کمر خود را صاف کنید و لحظاتی به همین شکل بنشینید.

گردن خود را تکان دهید و برای ۵ تا ۱۰ ثانیه در هریک از موقعیت های بالا ، پایین و دو جهت چپ و راست نگه دارید.

در همین حال دهان خود را باز و بسته کنید و این کار را تا ۱۰ ثانیه بعد ادامه دهید.
سپس گردن خود را به سمت چپ متمایل کنید. سعی کنید گوش های شما با شانه هایتان در تماس باشد.
این حرکت را برای شانه ی راست انجام دهید و ۳ تا ۵ بار تکرار کنید.
سپس در همان حال گردن خود را به سمت چپ و راست به حالت کششی نگه دارید تا احساس آرامش کنید.

همچنین برای رفع خستگی چشمان خود پیشنهاد میکنیم حتما مطلب قبلی انزل وب در مورد چگونه از خستگی چشم ها حین کار با کامپیوتر جلوگیری کنیم؟ را مطالعه کنید.
ورزش های شانه و بازو
شانه ها را به آرامی به سمت بالا ببریدو این کار را تا ۵ بار تکرار کنید.

با حرکات چرخشی آرام ، شانه هایتان را سمت عقب ببرید و این کار را در جهت مخالف نیز تکرار کنید.
انگشتان خود را مطابق با شکل زیر به همراه شانه ها به سمت بالا بکشید و برای ۵ تا ۱۰ ثانیه نگه دارید.

دست ها را از پشت حلقه کنید و کمی به سمت عقب بکشید.

همین حرکت را در جهت مخالف و با بازو های کاملا کشیده انجام دهید.
انگشتان خود را پشت سر قرار دهید و سعی کنید همزمان با حرکات خفیف شانه ، با سر به انگشتان فشار بیاورید.

شانه راست را دست مخالف نگه دارید و حالت کششی را اعمال کنید. همین کار را برای شانه ی چپ با دست مخالف انجام دهید.
به آرامی بازوی یک دست را با دست مخالف بگیرید و مقابل سینه با حرکات کششی نرمش دهید.

دست ها و بازو هارا به صورت هماهنگ حرکت دهید و همزمان نفس عمیق بکشید.

نرمش دست ها و انگشتان
انگشت ها را مقابل خود قرار دهید و به صورت مداوم برای ۵ تا ۱۰ ثانیه مشت و سپس بازکنید.

انگشت شصت خود را حول محوری چرخش دهید. مطابق شکل زیر این کار را برای ۵ تا ۱۰ ثانیه و ۳ تا ۵ بار انجام دهید.

کف دست هایتان را به هم فشار دهید و سعی کنید با دست مخالف ، بر دست دیگر نیرو وارد کنید.

با استفاده از یکی از دستان ، دست مخالف را بگیرید و به آرامی خم کنید.همین عمل را در جهت مخالف ، یعنی رو به بالا انجام دهید تا احساس کشش بیشتری کنید.

دست ها را به صورت افقی مقابل خود قرار دهید و سعی کنید با حالت های چرخشی ، خستگی را رفع کنید.

به آرامی مچ دستتان را روی مچ دست مخالف قرار دهید و سعی کنید به هم قفل کنید.

نرمش های پشت و کمر
زانوی خود را با دو دست خود بگیرید و پای خود را از زمین جدا کنید. پا را به سمت جلو خم و راست کنید و این کار را به مدت ۵ تا ۱۰ ثانیه انجام دهید.

از جای خود برخیزید و به حالت ایستاده ، دست های خود را بر کمر فشار دهید و به این وسیله ، کمر را نرمش دهید.

در حالی که روی صندلی نشسته اید ، دستان خود را به سمت بالا بکشید و با شانه های ثابت ، سعی کنید انگشتان را به هم قفل کنید و به چپ و راست متمایل کنید.

به صورت ایستاده ، دست هایتان را رو به بالا بگیرید و در حالی که دست ها را بیشتر از عرض شانه باز می کنید ، سعی کنید با بالا و پایین آوردن آن ها ، احساس آرامش کنید.

روی صندلی بنشینید ، در حالی که یکی از پاهایتان را روی دیگری قرار داده اید، دست راست را به حالت آزاد رها کنید و سعی کنید همزمان شانه چپ و چشمانتان را همسو کنید.این کار را با دست مخالف نیز انجام دهید.

نرمش های پایین تنه و پاها
مقابل سطح صاقی بایستید و سپس با دست موافق ، زانوی خود را نگه دارید. همزمان زانو را به سمت بالا بکشید و تا جایی که ممکن است ، سعی کنید احساس آرامش را با کشش های متوالی در بدن خود ایجاد کنید.

پای خود را روی سطح صاف و ثابت مشابه شکل زیر قرار دهید. همزمان کمر خود را به سمت بالا و پایین حرکت دهید تا کشش را زیر زانو ها احساس کنید.

در مقابل دیوار ، در یا سطوح مشابه بایستید. دستان خود را به سطح دیوار بچسبانید و یکی از پاهای خود را عقب تر از دیگری قرار دهید.همزمان که زانوی شما کمی خم شده است ، به دیوار فشار بیاورید تا کشش را روی بخش های مختلف حس کنید.

روی صندلی بنشینید ، کمر خود را صاف کنید و بدون ذره ای خمیدگی ، یکی از پا ها را به سمت بالا بیاورید. سعی کنید که این فاصله از ۱۰ سانتی متر تجاوز نکند.پا ها را به صورت مسقیم برای ۵ تا ۱۰ ثانیه نگه دارید.
بعد از انجام حرکت قبلی که در انزل وب معرفی شد، همین نرمش را مجددا تکرار کنید. اما این بار ، انگشتان پا را به جهات مختلف حرکت دهید.

در پایان این مجموعه جهت افزایش کارایی و جلوگیری از استرس فشار روحی در محیط کار حتما از ۱۰ ترفندی که قبلا در انزل وب برای افزایش کارایی معرفی کردیم استفاده کنید
تجربه و پیشنهاد شما؟
در صورتی که نرمش های موثر دیگری را برای رفع خستگی حین کار با کامپیوتر انجام می دهید ، تجربه خود را با ما در میان بگذارید.
- - , .
وب نما...برچسب : نویسنده : دانلودی webnamad بازدید : 167 تاريخ : يکشنبه 27 دی 1394 ساعت: 6:52
اگر شما نیز از آن دسته افرادی هستید که مدت زمان زیادی را در طول روز ، پشت کامپیوتر صرف می کنید ، مسلما بعد از مدتی احساس خستگی زیادی می کنید و شاید با این خستگی ، ادامه کار برای شما ملال آور باشد. برای کاهش خستگی های ناشی از نشستن طولانی مدت پشت کامیپوتر ، ۲۴ تا از بهترین نرمش های ساده ولی موثر را انتخاب کرده ایم که در ادامه میخوانید.
آموزش حرکات ورزش و نرمشی مناسب حین کار با کامپیوتر در محل کار
Workplace Exercise For Computer Users
قبلا حرکات حرفه ای یوگا جهت رفع خستگی پشت کامپیوتر را در انزل وب آموزش دادیم. در ادامه مطلب قبلی ، ترفند و ورزش های تکمیلی جهت رفع خستگی حین کار با کامپیوتر به صورت یک مجموعه کامل می خوانید.
ورزش های صورت و گردن
بعد از مدتی کار با کامیپوتر ، به جای دیگری نگاه کنید.ابرو ها را به سمت بالا بکشید و همزمان چشم ها را باز و بسته کنید. در صورت تمایل، حین انجام هر یک از حرکاتمی توانید با مراجعه به بهترین وب سایت های پخش صدا و موسیقی آرامش بخش که در انزل وب معرفی کرده ایم ، روند رفع خستگی را تسریع کنید.
زبان خود را برای چند ثانیه بیرون بیاورید و این کار را ۳ تا ۵ بار انجام دهید.
کمر خود را صاف کنید و لحظاتی به همین شکل بنشینید.

گردن خود را تکان دهید و برای ۵ تا ۱۰ ثانیه در هریک از موقعیت های بالا ، پایین و دو جهت چپ و راست نگه دارید.

در همین حال دهان خود را باز و بسته کنید و این کار را تا ۱۰ ثانیه بعد ادامه دهید.
سپس گردن خود را به سمت چپ متمایل کنید. سعی کنید گوش های شما با شانه هایتان در تماس باشد.
این حرکت را برای شانه ی راست انجام دهید و ۳ تا ۵ بار تکرار کنید.
سپس در همان حال گردن خود را به سمت چپ و راست به حالت کششی نگه دارید تا احساس آرامش کنید.

همچنین برای رفع خستگی چشمان خود پیشنهاد میکنیم حتما مطلب قبلی انزل وب در مورد چگونه از خستگی چشم ها حین کار با کامپیوتر جلوگیری کنیم؟ را مطالعه کنید.
ورزش های شانه و بازو
شانه ها را به آرامی به سمت بالا ببریدو این کار را تا ۵ بار تکرار کنید.

با حرکات چرخشی آرام ، شانه هایتان را سمت عقب ببرید و این کار را در جهت مخالف نیز تکرار کنید.
انگشتان خود را مطابق با شکل زیر به همراه شانه ها به سمت بالا بکشید و برای ۵ تا ۱۰ ثانیه نگه دارید.

دست ها را از پشت حلقه کنید و کمی به سمت عقب بکشید.

همین حرکت را در جهت مخالف و با بازو های کاملا کشیده انجام دهید.
انگشتان خود را پشت سر قرار دهید و سعی کنید همزمان با حرکات خفیف شانه ، با سر به انگشتان فشار بیاورید.

شانه راست را دست مخالف نگه دارید و حالت کششی را اعمال کنید. همین کار را برای شانه ی چپ با دست مخالف انجام دهید.
به آرامی بازوی یک دست را با دست مخالف بگیرید و مقابل سینه با حرکات کششی نرمش دهید.

دست ها و بازو هارا به صورت هماهنگ حرکت دهید و همزمان نفس عمیق بکشید.

نرمش دست ها و انگشتان
انگشت ها را مقابل خود قرار دهید و به صورت مداوم برای ۵ تا ۱۰ ثانیه مشت و سپس بازکنید.

انگشت شصت خود را حول محوری چرخش دهید. مطابق شکل زیر این کار را برای ۵ تا ۱۰ ثانیه و ۳ تا ۵ بار انجام دهید.

کف دست هایتان را به هم فشار دهید و سعی کنید با دست مخالف ، بر دست دیگر نیرو وارد کنید.

با استفاده از یکی از دستان ، دست مخالف را بگیرید و به آرامی خم کنید.همین عمل را در جهت مخالف ، یعنی رو به بالا انجام دهید تا احساس کشش بیشتری کنید.

دست ها را به صورت افقی مقابل خود قرار دهید و سعی کنید با حالت های چرخشی ، خستگی را رفع کنید.

به آرامی مچ دستتان را روی مچ دست مخالف قرار دهید و سعی کنید به هم قفل کنید.

نرمش های پشت و کمر
زانوی خود را با دو دست خود بگیرید و پای خود را از زمین جدا کنید. پا را به سمت جلو خم و راست کنید و این کار را به مدت ۵ تا ۱۰ ثانیه انجام دهید.

از جای خود برخیزید و به حالت ایستاده ، دست های خود را بر کمر فشار دهید و به این وسیله ، کمر را نرمش دهید.

در حالی که روی صندلی نشسته اید ، دستان خود را به سمت بالا بکشید و با شانه های ثابت ، سعی کنید انگشتان را به هم قفل کنید و به چپ و راست متمایل کنید.

به صورت ایستاده ، دست هایتان را رو به بالا بگیرید و در حالی که دست ها را بیشتر از عرض شانه باز می کنید ، سعی کنید با بالا و پایین آوردن آن ها ، احساس آرامش کنید.

روی صندلی بنشینید ، در حالی که یکی از پاهایتان را روی دیگری قرار داده اید، دست راست را به حالت آزاد رها کنید و سعی کنید همزمان شانه چپ و چشمانتان را همسو کنید.این کار را با دست مخالف نیز انجام دهید.

نرمش های پایین تنه و پاها
مقابل سطح صاقی بایستید و سپس با دست موافق ، زانوی خود را نگه دارید. همزمان زانو را به سمت بالا بکشید و تا جایی که ممکن است ، سعی کنید احساس آرامش را با کشش های متوالی در بدن خود ایجاد کنید.

پای خود را روی سطح صاف و ثابت مشابه شکل زیر قرار دهید. همزمان کمر خود را به سمت بالا و پایین حرکت دهید تا کشش را زیر زانو ها احساس کنید.

در مقابل دیوار ، در یا سطوح مشابه بایستید. دستان خود را به سطح دیوار بچسبانید و یکی از پاهای خود را عقب تر از دیگری قرار دهید.همزمان که زانوی شما کمی خم شده است ، به دیوار فشار بیاورید تا کشش را روی بخش های مختلف حس کنید.

روی صندلی بنشینید ، کمر خود را صاف کنید و بدون ذره ای خمیدگی ، یکی از پا ها را به سمت بالا بیاورید. سعی کنید که این فاصله از ۱۰ سانتی متر تجاوز نکند.پا ها را به صورت مسقیم برای ۵ تا ۱۰ ثانیه نگه دارید.
بعد از انجام حرکت قبلی که در انزل وب معرفی شد، همین نرمش را مجددا تکرار کنید. اما این بار ، انگشتان پا را به جهات مختلف حرکت دهید.

در پایان این مجموعه جهت افزایش کارایی و جلوگیری از استرس فشار روحی در محیط کار حتما از ۱۰ ترفندی که قبلا در انزل وب برای افزایش کارایی معرفی کردیم استفاده کنید
تجربه و پیشنهاد شما؟
در صورتی که نرمش های موثر دیگری را برای رفع خستگی حین کار با کامپیوتر انجام می دهید ، تجربه خود را با ما در میان بگذارید.
- - , .
وب نما...برچسب : نویسنده : دانلودی webnamad بازدید : 221 تاريخ : شنبه 26 دی 1394 ساعت: 22:36
در ویندوز Taskbar و Notification Area برنامه ها و ابزارهای در حال اجرا ویندوز را نمایش میدهد اما شاید شما علاقه ای به نمایش برخی از برنامه ها و بخش های ویندوز مثل آیکن تلگرام و دانلود فایل IDM و .. را به دیگران را نداشته باشید برای حل این موضوع در ادامه روش هایی برای مخفی کردن برنامه و اجزا ویندوز از تسکبار و محل نوتیفیکیشن ویندوز را معرفی میکنیم.
معرفی ۶ نرم افزار کاربردی برای مخفی کردن برنامه های در حال اجرا از تسکبار و ناحیه اعلان های ویندوز
Tools to Stealth or Hide Running Program from Appearing in Taskbar or Tray Notification Area Windows
ما در گذشته روش ها متعددی برای مخفی کردن اجزا ، پوشه و فایل های ویندوز در انزل وب معرفی کردیم ،از مخفی کردن درایو های ویندوز بدون نیاز به نرم افزار تا مخفی کردن فایل در عکس و.. ، اینبار میخواهیم مجموعه نرم افزارهای کوچک و کاربردی که اکثر آنها بدون نیاز به نصب هستند را بررسی کنیم که توسط آنها میتوانید برنامه های در حال اجرا تسکبار و بخش هایی نظیر آیکن وایفای ، صدا ، شارژ لپ تاپ و.. ویندوز را از دید کاربران دیگر پنهان کنید.
توجه داشته باشید ویندوز به صوت پیشفرض امکان عدم نمایش برخی از این بخش ها را در مسیر Control Panel All Control Panel Items Notification Area Icons میدهد اما برخی از برنامه ها در این قسمت نمایش داده نمیشوند و امکان مخفی کردن آنها وجود ندارد ، همچنین مخفی کردن آیکن برنامه ها به معنای حذف آنها نیست و برنامه های مخفی شده در پس زمینه ویندوز همچنان اجرا خواهند شد.
مخفی کردن برنامه های در حال اجرا از تسکبار ویندوز با OuttaSight
نرم افزار OuttaSight یکی از قدیمی ترین ابزارهای مخفی کردن برنامه های در حال اجرا کامپیوتر است ، برخی از بخش های این برنامه در سیستم عامل های جدید مثل ویندوز ۱۰ به خوبی کار نمی کند اما بخش Hide Window آن در حال حاضر کار خود را انجام میدهد.این برنامه همچنین قابلیت مخفی کردن خود از دید کاربران دیگر و امکان گذاشتن پسورد روی برنامه را نیز داراست.

برای مخفی کردن اجزا مختلف از Taskbar ویندوز فقط کافیست تیک برنامه مورد نظر را از Hide Window زده و بر روی OK کلیک کنید.
پنهان کردن آیکن نرم افزار ها و پردازش ها در حال اجرا توسط WinRAP
نرم افزار کم حجم و رایگان WinRAP (لینک کمکی) نیز بدون نیاز به نصب بر روی سیستم اجرا میشود و قابلیت مخفی کردن آیکن برنامه های در حال اجرا ویندوز را داراست فقط کافیست از لیست صفحه اصلی برنامه نرم افزار یا بخش مورد نظر را انتخاب کنید و بر روی دکمه Hide کلیک کنید تا بخش Hidden Application منتقل شود . همچنین برای بازگشت ، مجددا نرم افزار را از لیست hidden Application انتخاب و بر روی unhide کلیک کنید.

این نرم افزار قابلیت گذاشتن قفل و مخفی کردن خود از دید دیگران ، مخفی کردن کل تسکبار و دکمه استارت ویندوز را نیز داراست.
Taskbar Hide مخفی کردن برنامه های در حال اجرا تسکبار و نویفیکیشن بار ویندوز
نرم افزار Taskbar Hide که به خوبی روی ویندوز های ۳۲ و ۶۴ بیتی کار میکند توانایی مخفی کردن برنامه های در حال اجر در تسکبار و بخش Notification Tray یا همان ناحیه اعلان ویندوز را داراست ، برنامه دارای دو تب Task و Try برای تفکیک برنامه ها است و به طور مثال میتوانید آیکن تلگرام را از هر دو بخش مخفی کنید ، مخفی کردن و نمایش آیکن ها توسط آیکن کامپیوتر منو بالا نرم افزار انجام میگیرد.

این برنامه قابلیت مخفی کردن خود و فراخوانی با دکمه F6 و مخفی کردن کل تسکبار را نیز داراست.
مخفی کردن برنامه های تسکبار با انتقال به Notification Tray با Tray it
Tray it نسبت به چند نرم افزار قبلی دارای امکانات نسبتا کمتری است اما شما میتوانید از طریق آن نرم افزار هایی که در بخش Tray یا Notification قرار نمیگیرند را به آن بخش منتقل کنید و پنجره اصلی آنها را از تسکبار ویندوز مخفی کنید.

همچنین برای مخفی کردن برنامه ها ی ویندوز تنها با یک کلید میانبر میتوانید از نرم افزار کاربردی که قبلا در انزل وب معرفی کردیم استفاده کنید.
Window Hide Tool ابزاری برای مخفی کردن سریع برنامه های در حل اجرا ویندوز
Window Hide Tool برای مخفی کردن برنامه های در حال اجرا ویندوز از تسکبار و محل نوتیفیکیشن ویندوز میتوانید از ابزار حرفه ای و قدیمی Window Hide Tool استفاده کنید ، این نرم افزار قابلیت مخفی کردن برنامه ها توسط کلید میانبر (shortcut key) ، پسورد گذاشتن روی خود برنامه ، مخفی کردن پنجره برنامه ها را نیز دارد و کارکرد آن بسیار مشابه نرم افزار ToggleHiddenFiles که قبلا در انزل وب معرفی نمودیم است.

Hide : مخفی کردن نرم افزار های ویندوز با ابزاری کوچک و سریع
Hide ابزاری کوچک و پرتابل که زیر ۱۰۰ کلیوبایت حجم دارد و میتواند بسیار سریع و راحت برنامه های در حال اجرای ویندوز را از دید دیگران مخفی کند . امکانات برنامه نسبت به حجم آن بسیار قابل قبول است و قابلیت پسورد گذاری روی برنامه ، مخفی کردن برنامه و فراخوانی مجدد آن با کلید میانبر و حتی تغییر نام پنجره نرم افزار در حال اجرا ویندوز را دارد.نسخه جدید این برنامه نیاز به نصب فریم ورک .NET بر روی سیستم دارد.

همچنین برای مخفی کردن سریع آیکن های دسکتاپ نیز میتوانید از Auto Hide که قبلا در انزل وب معرفی نمودیم استفاده کنید
تجربه و پیشنهاد شما ؟
نظر شما در مرود عملکرد و کاربرد این برنامه ها جهت مخفی کردن نرم افزار و بخش های ویندوز چیست ؟ اگر جایگزین بهتری سراغ دارید آن را در بخش نظرات معرفی کنید.
- - , .
وب نما...برچسب : نویسنده : دانلودی webnamad بازدید : 244 تاريخ : جمعه 25 دی 1394 ساعت: 22:21
امروزه استفاده همزمان از چند مانیتور، تبدیل به امری عادی شده است و اغلب افراد برای مشاهده و انجام همزمان دو یا چند کار ، از این روش استفاده می کنند. استفاده از یک مانیتور اضافه ، می تواند روند انجام کار را برای مشاغل مختلف تسریع کند. به عنوان مثال ، پزشکان از دو یا چند مانیتور ، برای آنالیز و تشخیص بیماری ها استفاده می کنند. یکی از راه های ساده و در دسترس برای ایجاد اتصال دو یا چند مانیتور به صورت همزمان ، استفاده از لپ تاپ می باشد که نحوه ی راه اندازی و اتصال دو مانیتور به یکدیگر را در ادامه می خوانید.
بهترین نرم افزارها برای استفاده همزمان از چند مانیتور برای یک سیستم
Best Softwares for Managing Multi-Monitor
قبلا برای مشاهده ی محتوای لپ تاپ و تلویزیون در نمایشگر های بزرگتر ، آموزش اتصال لپ تاپ و کامپیوتر به تلویزیون را در انزل وب مطالعه کرده اید. برای اتصال لپ تاپ به مانیتور کامیپوتر و ایجاد مولتی مانیتور ، تنها نیاز به اینترنت ، کابل های مرتبط و یک لپ تاپ در کنار سیستم خود دارید و نرم افزارهای مورد نیاز خود را نیز می توانید با مطالعه ی ادامه پست دانلود کنید.
اتصال دو مانیتور به صورت همزمان با Synergy
Synergy از قدیمی ترین ابزارهای اتصال چند مانیتور با هم می باشد که تنظیمات آن بعد از اتصال لپ تاپ به کامپیوتر ، به صورت خودکار صورت میگیرد.

اتصال مانیتور لپ تاپ به کامپیوتر با InputDirector
نرم افزار InputDirector از نظر نحوه کار دقیقا مشابه با نرم افزار قبلی است که معرفی کرده ایم. تنها تفاوت آن ، محیط کاربری ساده آن است که ممکن است برای کاربران جذاب نباشد.

اتصال لپ تاپ و تبلت به کامپیوتر با ShareMouse
ShareMouse ، ساده ترین روند نصب را روی کامپیوتر دارد و تنها در چند ثانیه ، راه اندازی میشود. امکاناتی که در بخش کاربری این نرم افزار در نظر گرفته شده نیز به به جای خود خاص و کاربردی می باشد. انتقال فایل ها با استفاده از drag-and-drop و اسکرین کوچکی که نشانگر آن است که در حال حاضر از کدام یک از کامپیوتر یا لپ تاپ استفاده می کنید ، از جمله قابلیت های متفاوت این نرم افزار است.

اتصال لپ تاپ به کامپیوتر با Mouse without Borders
نرم افزار Mouse without Borders، یک برنامه کامل جهت اتصال لپ تاپ به کامپیوتر اصلی و انجام عملیات های مختلف می باشد که توسط شرکت مایکروسافت ، طراحی شده است. این نرم افزار به صورت حرفه ای از کدها برای اتصال دو کامپیوتر به یکدیگر استفاده می کند. انتقال فایل ها با استفاده از drag-and-drop نیز در این نرم افزار در کنار سایر قابلیت های پنل کاربری آن ، ممکن شده است.

ایجاد مولتی مانیتور با لپ تاپ با استفاده از Multiplicity
Multiplicity ، یکی دیگر از نرم افزارهای موجود برای به اشتراک گذاری سیستم موس و کیبورد در میان دو مانیتور به صورت همزمان است.

استفاده از برنامه Splashtop برای ایجاد مانیتور اضافی توسط تبلت ها
همچنین برای آیپد (iOS) و تبلت های دیگر اندرویدی میتوانید از نرم افزار قوی Splashtop Extended Display HD که اپ کامپیوتر و گوشی آن نیز برای اکثر پلتفرم ها منتشر شده است جهت استفاده از تبلت ها به عنوان مانیتور اضافه بر روی یک سیستم استفاده کنید

تجربه و پیشنهاد شما؟
با وجود نرم افزارهای متعددی که در این زمینه منتشر شده اند ، Synergy ، یکی از کامل ترین برنامه ها برای اتصال و به اشتراک گذاری سیستم موس و کیبورد شما با لپ تاپ دیگر است.
کدام یک از نرم افزارهای معرفی شده برای شما کاربردی تر بوده است؟ تجربه خود را با ما در میان بگذارید.
موفق باشید.
- - , .
وب نما...برچسب : نویسنده : دانلودی webnamad بازدید : 384 تاريخ : پنجشنبه 24 دی 1394 ساعت: 15:51
دلایل زیادی وجود دارد که شما مایل باشید تمامی تماس های خود را با اشخاص مختلف در تلفن خود ضبط نمایید. به عنوان مثال تصور کنید که شما صاحب کسب و کاری هستید و نیاز دارید جزییات مربوط به هر تماس را ثبت کنید. جهت ضبط تماس های صورت گرفته در اندروید ، دو راه اصلی و کاربردی وجود دارد که در این پست از انزل وب می خوانید.
چگونه تماس های تلفنی خود را در اندروید ضبط کنیم؟
How to Record Phone Calls on Android
در ارتباط با اندروید و ترفند های آن ، تا به حال آموزش های زیادی را در انزل وب خوانده اید. همان طور که در آموزش بک آپ گیری از تمامی بخش های اندروید ، از فایل های موجود در مواقع ضروری نسخه پشتیبان تهیه می کنیم ، با ضبط صدای اشخاص در هر تماسی ، می توانیم تمامی آیتم های گفته شده بعد از هر تماس را ثبت کنیم. برای این کار دو روش متداول وجود دارد :
ضبط تماس های تلفنی با برنامه ها بدون نیاز به روت گوشی
How to Record Phone Calls in Android Without Root
با این که اپلیکیشن های زیادی برای ضبط تماس ها در گوگل پلی موجود است ، اما ما به دنبال نرم افزارهایی هستیم که به صورت خودکار هر تماسی را ضبط کنند. به همین منظور دو اپلیکیشن را انتخاب کرده ایم:
Automatic Call Recorder برنامه ضبط مکالمه برای اندروید
بعد از هر تماسی ، می توانید صدای ضبط شده را در منوی اصلی همین برنامه مشاهده نمایید. می توانید صدا ها را به اشتراک بگذارید و یا به آن ها نوشته هایی را اضافه کنید.

ممکن است این اپلیکیشن روی هر مدل موبایل به خوبی کار نکند. لذا برای این که از ضبط صدا مطمئن شویم ، تنها کافی است که از بخش setting ، گزینه ی mic را انتخاب کنید و از حالت میکروفون برای ضبط صدا استفاده کنید.

اپلیکیشن Call Recorder – ACR برای ضبط مکالمات تلفنی اندروید
مشابه اپلیکیشن قبلی ، این نرم افزار نیز نیاز به هیچ تنظیماتی ندارد و در لیست موجود در صفحه ی اصلی در اپلیکیشن ، می توانید تمامی صداهای ضبط شده را مشاهده کنید. اگر احیانا متوجه شدید که صدایی ضبط نمیشود ، مشابه مرحله ی قبلی ، از بخش تنظیمات ، گزینه ی mic را فعال کنید و تا با استفاده از میکروفون گوشی شما ،تماس ها ضبط شود.

ضبط تماس های تلفنی با استفاده از Xposed Framework
در صورتی که موفق به نصب برنامه های معرفی شده نشده اید ، از این روش استفاده کنید. دقت کنید که بر خلاف کنترل دسترسی به اینترنت برنامه های اندروید که نیاز به روت ندارد و قبلا نحوه ی کار را در انزل وب آموزش داده ایم ،برای استفاده از این روش ، موبایل شما باید روت شده باشد و سپس بتوانید تنظیمات ضبط صدا را مدیریت کنید.
این نوع ضبط تماس ، با استفاده از ماژول های موجود در موبایل ها قابل انجام است.
ضبط مکالمه تلفنی در گوشی های HTC
در گوشی های اچ تی سی ، به دنبال ماژول HTC One Tweaker باشید . بعد از این که ماژول را یافتید ، آن را فعال سازی کرده و از بخش Firmware Settings ، امکان تماس تلفنی را با استفاده از Voice Call Recording فعال کنید.

ضبط تماس های تلفنی در گوشی های سونی
خوش بختانه در گوشی های سونی ، بدون نصب نرم افزاری و تنها با فعال کردن ماژول ساده XRecorder ، امکان ضبط خودکار تماس های تلفنی وجود دارد.

ضبط تماس های تلفنی در سامسونگ
در گوشی های جدیدتر سامسونگ ، ماژول Xposed ، با نام TWCallRecorder در دسترس است.مشابه تماس زیر می توانید گزینه ضبط تماس را با عنوان Record جهت ضبط مکالمات تلفنی در دستگاه اندروید فعال کنید.

تجربه و پیشنهادشما؟
کدام یک از روش های معرفی شده ضبط مکالمات تلفنی برای اندروید کاربردی تر بوده است ؟ در صورتی که روش دیگری یا نرم افزار مناسب دیگری را برای ضبط صدا حین تماس تلفنی میشناسید ؛ تجربه ی خود را از بخش نظرات با ما در میان بگذارید.
موفق باشید.
- - , .
وب نما...برچسب : نویسنده : دانلودی webnamad بازدید : 169 تاريخ : سه شنبه 22 دی 1394 ساعت: 9:26
با توجه به رشد چشمگیر شبکه های اجتماعی ایمیل ها هنوز یک راه ارتباطی مهم در دنیای دیجیتال هستند ، در صورتی که میخواهید ایمیل های که ارسال میکنید بسیار محرمانه و از امنیت بالایی برخودار باشند و پس از خوانده شدن و گذشتن مدت زمانی کاملا از بین روند با این آموزش انزل وب همراه باشید.
چگونه ایمیل هایی که پس از خوانده شدن و مدت زمان مشخص از بین میروند ارسال کنیم؟
How To Send Self Destructing Emails
ما قبلا در انزل وب در زمینه ایمیل ها و مجموعه ترفند های ایمیل مطالبی نظیر نکات و ترفند های کاربردی سرویس جیمیل و یاهو میل یا چگونه ایمیل خود را در ثبت نام سایت ها مخفی کنیم را معرفی نمودیم اما روشی که در ادامه معرفی میکنیم در کنار سرویس هایی که قبلا بررسی کردیم میتواند یک مکمل بسیار خوب برای بالا بردن ضریب امنیت مکاتبات ایمیلی بسیار مهم و محرمانه شما باشند.
برای شروع ابتدا شما نیاز به نصب آخرین نسخه از مرورگر گوگل کروم (Google Chrome) و یک اکانت جیمیل دارید.
سپس افزونه Dmaill را بر روی مرورگر خود نصب کنید

برای نصب افزونه Add to Chrome را بزنید و سپس مجددا بر روی دکمه Add پنجره پاپ باز شده کلیک کنید.

خب حالا افزونه Dmail بر روی مرورگر شما نصب شده است ، وارد اکانت جیمیل خود برای ارسال ایمیل نابود شونده ( Self Destructive Email) شوید
قبل از استفاده شما باید به افزونه اجازه دسترسی به اکانت خود گوگل خود را بدهید، برای همین بعد از ورود به inbox جیمیل پنجره ای ظاهر میشود که باید بر روی دکمه Get started آن کلیک کنید

سپس در پنجره پاپ آپ بعدی بر روی اجازه دادن کلیک کنید تا افزونه بتواند کار خود را به درستی انجام دهد.

پس از اینکار بر روی Compose کلیک کنید ، تا پنجره ارسال ایمیل ظاهر شود ، اگر دقت کنید میبینید که Dmail به صورت اتوماتیک قسمت جدیدی به این پنجره اضافه میکند.

بخش off این قسمت را به on تغییر دهید و از لیست بخش Destroy مدت زمان از بین رفتن را میتواند روی یک ساعت ، روز یا هفته تعیین کنید.
در پایان ایمیل و مشخصات آن را پر کنید و بر روی دکمه Send کلیک کنید.
ایمیل ارسال شده با ایمیل های معمولی در ظاهر هیچ تفاوتی نداره اما در اصل پس از مدت تعیین شده از بین خواهد رفت ، با این شیوه شما میتوانید مکالمات مهم و محرمانه خود را با امنیت بالاتر انجام دهید یا با دوستان خود شوخی کنید.پیشنهاد میکنیم اگر امنیت ایمیل برای شما مهم است از ۳ سرویسی که امن ترین و رمزگذاری شده ترین سرویس دهنگان ایمیل هستند استفاده کنید.
همچنین برای رمز گذاری متن ایمیل و پاک شدن آن پس از خوانده شدن میتوانید از سرویس بسیار خوب فارسی که قبلا در بخش ۴۰ سایت های جالب و کاربردی انزل وب معرفی کردیم یا سرویس خوب bunote که در بخش ۳۳ برسی نمودیم استفاده کنید.
تجربه و پیشنهاد شما ؟
چناچه شما نیز ترفند یا روش خوبی برای ارسال ایمیل های یک بار مصرف و نابود شونده میشناسید یا تجربه استفاده از سرویس های بالا را دارید آن را در بخش نظرات معرفی و بررسی نمایید.
- - , .
وب نما...برچسب : نویسنده : دانلودی webnamad بازدید : 191 تاريخ : دوشنبه 21 دی 1394 ساعت: 12:27

با توجه به گسترش سریع تکنولوزی در زندگی روزمره و استفاده از اینترنت و گجت ها یادگیری ترفند و هک های کاربردی آنها باعث میشود که سرعت و برخی از کارهای که هنوز وقت گیر و مشکل هستند افزایش یابد. در ادامه این پست انزل وب بخش سوم مجموعه ترفند های کاربردی که در زمینه تکنولوژی ممکن است برای شما کارآمد باشد تهیه کرده ایم.
معرفی بهترین ترفند و هک های کوتاه کاربردی تکنولوژی در زندگی روزمره
Most Brilliant Tech Tricks and Hacks You Need To Know – Part 3
قبل از مطالعه ی این قسمت نیز پیشنهاد می کنیم بخش دوم ترفند های کاربردی تکنولوژی را که در انزل وب پیش از این منتشر شده است مطالعه کنید.
ایجاد پایه یا stand برای موبایل با استفاده از قاب کاست های قدیمی
قبلا روش های خلاقانه ساخت لوازم جانبی برای موبایل را در انزل وب آموزش دادیم که ساخت پایه برای موبایل را نیز در آن با استفاده از وسایل موجود در منزل توضیح دادیم. قاب یا کیس مربوط به کاست های قدیمی که در حال حاضر دیگر بلااستفاده شده اند ، یکی از بهترین ابزار ها برای ساختن یک پایه ی شفاف و ساده برای نگه داری موبایل می باشند. می توانید مطابق شکل زیر پایه را با استفاده از قاب کاست ایجاد کنید.
تشخیص گوشی های سمت چپ و راست هندزفری
برای این که بتوانید گوشی راست یا چپ مربوط به هندزفری را سریع تر تشخیص دهید ، تنها کافیست به گوشی راست هندزفری ، یگ گره کوچک مشابه شکل زیر بزنید تا از این پس راحت تر از آن استفاده کنید.
ایجاد یک تصویر زمینه برای گوشی با استفاده از شماره های ضروری
برای این که از فراموش کردن شماره ها و موارد ضروری خودتان اجتناب کنید ، تنها کافی است موارد دلخواه را به عنوان یک wallpaper ثبت کرده و به عنوان پس زمینه موبایل خود تنظیم کنید.
حذف سریع یک فایل یا فولدر
برای این که بتوانید یک فایل یا فولدر (File & Folder) را به سادگی حذف نمایید ، تنها کافیست از کلید های ترکیبی shift + delete استفاده کنید.
تغییر ساده ی فرمت فایل های پی دی اف با استفاده از Smallpdf
برای این که فرمت فایل های پی دی اف (PDF) خود را تغییر دهید، مثلا به فرمت های JPG, PPT ، ورد یا اکسل تبدیل کنید ، می توانید از سرویس آنلاین Smallpdf استفاده کنید.
بستن ساده ی تب های موجود در مرورگر
برای این که بتوانید تب های متعدد موجود در مرورگر ها را ببنید ، مثلا تب هایی که ناخواسته باز شده اند و... ، تنها کفیست روی یکی از تب های کلیک کنید و از اسکرول موجود روی موس استفاده کنید و آن را حرکت دهید.
جست وجو در گوگل بدون مشخص شده لوکیشن فعلی کاربر
برای این که بتوانید در گوگل بدون آن که مکان فغلی شما مشخص شود جست وجو کنید ، تنها کافی است که به جای سرچ گوگل در مرورگر خود ، عبارت google.com/ncr را در نوار ابزار وارد کنید.
تبدیل دست نوشته ها به فونت استاندارد تایپی
قبلا نرم افزار های تبدیل متن عکس به متن جداگانه را در انزل وب معرفی کرده ایم. دست نوشته ها را نیز به سادگی به فونت های استاندارد تبدیل کرد.برای این که بتوانید متن های خود را به سادگی به فونت استاندارد تبدیل کنید ، از سرویس MyScriptFont استفاده کنید.
استفاده از کتابخانه ی موزیک و صدای یوتیوب
شاید تصور کنید که یوتیوب تنها یک مرجع برای دانلود ویدیو می باشد .اما با استفاده از Youtube Audio Library ، می توانید موزیک محبوب خود را جست وجو کرده و دانلود کنید.
مطالعه و مقایسه انواع گوشی ها با استفاده از ProductChart
اگر قصد موبایل جدید دارید ، می توانید با استفاده از سرویس ProductChart ، مدل گوشی مد نظر خود را با سایر مدل های موجود مقایسه کنید و نتیجه گیری کنید.
حل ساده و سریع تر مسائل ریاضی با استفاده از PhotoMath
در صورتی که برای حل مسئله ی ریاصی مدنظر خود مشکل دارید و یا نیاز دارید که برخی از محاسبات خود را به صورت سریع تر انجام دهید ، از اپلیکیشن رایگان PhotoMath استفاده کنید.
جلوگیری از نمایش تبلیغات حین بازی با موبایل
همان طور که می دانید بسیاری از بازی های موبایل ،حاوی تبلیغاتی هستند که به اشکال مختلف نمایش داده میشوند. برای جلوگیری از نمایش این تبلیغات ، حین بازی موبایل خود را روی حالت پرواز قرار دهید.
نمایش و ویرایش فایل های پی دی اف با سرویس PDFEscape.com
پیش از این نرم افزار ویرایش متن و عکس پی دی اف را در انزل وب معرفی کرده ایم. البته می توان به صورت آنلاین نیز این کار را انجام داد. با استفاده از سرویس PDFEscape.com ، قادر خواهید بود فایل هایی را که امکان ویرایش و یا نمایش آن را در موبایل یا هر دستگاه دیگری ندارید ، مشاهده و ویرایش کنید.
Noteflight ، بهترین منبع آنلاین نوت های موسیقی
با استفاده از این وب سایت Noteflight ، می توانید نوت های موسیقی مدنظر خود را دانلود و پرینت بگیرید ، نوت های خود را برای سایر کاربران آپلود کنید و یا این که نوت ها را به صورت آنلاین ویرایش کنید.
مرتب سازی ایمیل ها بر اساس فایل های پیوست شده در آن ها
در صورتی که لیست بلندی از ایمیل را در inbox خود مشاهده می کنید و به دنبال فایل خاصی که در یکی از آن ها پیوست شده است می گردید ، می توانید با جست وجوی عبارت has:attachment ، در بخش جست وجوی جیمل ، ایمیل هایی که حاوی فایل های پیوست شده هستند را مشاهده کنید.
نمایش آنی موقعیت و وضعیت هوای منطقه در گوگل
برای این که بتوانید به سادگی وضعیت آب و هوای منطقه خود را مشاهده کنید ، از ساختار زیر استفاده کنید و به جای location ، موقعیت فعلی خود را وارد کنید.
"[location] weather"
سخن آخر:
امیدوارم از این مجموعه ی آموزش ترفند های تکنولوژی که طی سه پست در انزل وب معرفی شد ، استفاده کافی را برده باشید. در صورتی که ترفند های تکنولوژی دیگری را میشناسید ، از بخش نظرات با ما در میان بگذارید.
موفق باشید.
بهترین ترفند و هک های کاربردی تکنولوژی در زندگی – بخش سومنوشته توسط منا ظاهری در انزل وب منتشر شده است.
وب نما...برچسب : نویسنده : دانلودی webnamad بازدید : 367 تاريخ : يکشنبه 20 دی 1394 ساعت: 18:51

سرویس نقشه گوگل (Google Maps) یکی از بهترین برنامه و سرویس های نقشه برای مشاهده موقعیت فعلی ، مسیر یابی و.. است،جهت استفاده از این سرویس باید به اینترنت متصل باشید اما شاید همیشه دسترسی به اینترنت برای ما امکان پذیر نباشد و نیاز به نقشه داشته باشیم در ادامه روش اضافه کردن و دانلود یک منطقه از نقشه گوگل برای استفاده آفلاین در مواقعی دسترسی به اینترنت نداریم را معرفی میکنیم.
آموزش استفاده از قسمتی از نقشه گوگل در زمانی که دسترسی به اینترنت ندارید
How to Add Offline Map In Google Maps For Use It When There Is No Inteet
ما قبلا در انزل وب روشی برای دسترسی به نسخه آفلاین سایت ها در زمانی که اینترنت نداریم را آموزش دادیم ، مانند مطلب قبلی روشی که در ادامه نیز معرفی خواهیم کرد باید حتما ابتدا باید به اینترنت متصل شوید و نقشه منطقه را دانلود تا بعد ها بتوانید به صورت آفلاین از نسخه ذخیره شده آن استفاده نمایید.
توجه داشته باشید ما برای انجام این روش از آخرین نسخه اپ گوگل مپ (Google Maps) استفاده خواهیم کرد و انجام این روش در نسخه وب امکان پذیر نیست.
برای شروع ابتدا به اینترنت متصل و اپ Google Maps را باز کنید. سپس مبدا و مقصد خود یعنی محلی که قصد (destination) دارید نقشه آن را دانلود کنید در کادر های start point و destination وارد کنید.
نقشه کلی راه بارگذاری و نمایش داده میشود. در این مرحله بر روی آیکن همبرگر سمت راست منو بالا نقشه تپ کنید و گزینه Offline Areas را انتخاب و بر روی دکمه شناور + مجددا تپ کنید .سپس از شما سوالی پرسیده خواهد شد که میخواهید نقشه کدام منطقه را به صورت آفلاین ذخیره کنید، توجه داشته باشد که شما میتوانید تا حجم 225MB داده های نقشه هر منطقه را دانلود کنید.
منطقه مورد نظر خود که در حال حاضر باید نقشه آنجا در موقعیت فعلی ببینید انتخاب و سپس بر روی دکمه Download پایین صفحه تپ کنید.
با توجه به سرعت اینترنت شما و محیطی که انتخاب نموده اید نقشه منطقه دانلود خواهد شد
پس از پایان آن گوگل مپ از شما میخواهد برای آن نامی تعیین کنید.
پس از انجام اینکار میتوانید بسیار راحت در زمانی که دسترسی به اینترنت ندارید از طریق اپ به این نقشه به صورت آفلاین با تمام جزئیات راه دسترسی پیدا کنید فقط توجه داشته باشید متاسفانه در حال حاضر مناطقی نظیر رستوران ها ، پمپ بنزین ها و.. در نسخه آفلاین نقشه گوگل ذخیره نمیشوند.اما به هر حال این روش برای داشتن یک نقشه راه برای سفر و حضور در مناطقی که با آنجا آشنایی ندارید میتوانید بسیار کاربردی باشد.
همچنین اگر به استفاده از نقشه ها و مشاهد واقایع جالب علاقه دارید پیشنهاد میکنیم حتما پست ۵ نقشه که امکان مشاهده وقایع در اینترنت را به ارمغان می آورند را مطالعه کنید.
تجربه و پیشنهاد شما؟
در صورتی که تجربه استفاده از نسخه آفلاین سرویس نقشه های گوگل را دارید و یا روش مشابه خوبب برای داشتن نقشه آفلاین یک منتطقه مشخص را میشناسید آن را در بخش نظرات مطرح کنید.
چگونه نقشه گوگل یک منطقه را برای زمانی که اینترنت نداریم دانلود کنیم؟نوشته توسط شهریار مهاجر در انزل وب منتشر شده است.
وب نما...برچسب : نویسنده : دانلودی webnamad بازدید : 334 تاريخ : جمعه 18 دی 1394 ساعت: 20:21

نرم افزار word ، بدون شک یکی از کاربردی ترین نرم افزار های تایپ متون و ویرایش آن هاست که بعد از نصب ویندوز ، باید در کنار سایر نرم افزار های ضروری نصب کنید. گاهی با استفاده از این نرم افزار ها ، فایل های ضروری و مهمی را ویرایش یا ذخیره می کنیم که ممکن است بعد از مدتی به دلایل مختلف پاک شوند و یا این که فایل آسیب ببینید. در این پست ، بهترین نرم افزارهای موجود را برای بازیابی و تعمیر فایل های خراب شده و آسیب دیده ورد معرفی می کنیم.
بهترین نرم افزارهای بازگردانی و تعمیر فایل های Word
Best Word Document Recovery And Repair Software For MS Word File
ممکن است حین تایپ به دلایل مختلفی فایلی را که هنوز ذخیره نشده است را ببندیم که البته قبلا برای بازیابی اسناد ذخیره نشده در آفیس 2010 روش های مرتبط را در انزل وب معرفی کرده ایم. اما بازیابی و تعمیر فایل هایی ورد نه تنها از روی سیستم ، بلکه از روی سایر ابزارهای نظیر دیسک ، فابلیتی است که امروزه با نرم افزارهای مختلف موجود آسان شده است. نرم افزارهای رایگانی که در ادامه معرفی می کنیم ، برای بازیابی و تعمیر فایل هایی که از بازیابی یا ویرایش مجدد آن ها ناامید شدید ، کاربردی هستند.
در صورتی که برای باز کردن نرم افزار ها به کرک نیاز پیدا کردید ، می توانید نحوه ی یافتن سریال و نامبر نرم افزار را که در انزل وب آموزش داده ایم مطالعه کنید.همچنین اکثر نرم افزارها بر روی ویندوز های 7 ، 8 ، 8.1 و ویندوز 10 به خوبی کار میکنند و پیشنهاد میکنم نسخه مخصوص سیستم عامل خود را برای دانلود و نصب کنید.
تعمیر فایل های آسیب دیده ورد با استفاده از DataNumen Word Repair
با استفاده از این برنامه ، می توانید انواع فایل های وردی که در نسخه های مختلف 6.0, 95, 97, 2000, XP, 2003, 2007, 2010 ، 2013 برنامه ی مایکروسافت آفیس تهیه و ویرایش شده اند را تعمیر کنید.
با استفاده از این ابزار می توانید حتی فایل هایی را که ویرایش کرده اید ولی ذخیره نکرده اید را بازیابی کنید.
فایل های ورد با هر دو نوع پسوند doc و docx قایل تعمیر و بازیابی هستند. ضمنا علاوه بر خود سیستم ، می توانید فایل هایی را که روی سی دی ، فلاپی ها قدیمی و ...ذخیره شده اند را نیز بازیابی کنید.
فضای نرم افزار نیز کاملا کاربردی و کاربر پسند مشابه شکل زیر می باشد.
بازیابی و تعمیر فایل های آسیب دیده Word با نرم افزار Remo Repair Word
این نرم افزار که برای بازیابی و تعمیر فایل های آسیب دیده ورد می باشد ، ادعا دارد که هیچ شرکت مشابهی نمی تواند به تعمیر حجم بالاتری از فایل های مرتبط نسبت به این ابزار بپردازد.
هر دو فرمت رایج و انواع بخش های مطلب نظیر متون ، هایپر لینک ها و..قابل ویرایش و بازیابی می باشند.
ریکاوری و تعمیر فایل های تخریب شده با Stellar Phoenix Word Repair
با وجود قابلیت های پنهان نرم افزار ورد که کارها را روز به روز برای ما ساده تر می کند ، اخطار هایی مبنی برای خراب بودن فایل و پشتیبانی نکردن نرم افزار از ان ها جهت باز کردن ، آزار دهنده است. ابزار Stellar Phoenix Word Repair ،برای بازیابی و برگرداندن تمامی بخش های فایل ورد نظیر عکس ها ، متون ، هدر مطلب و ...کاربردی است.
با استفاده از این نرم افزار می توانید تمامی فایل هایی که با استفاده از نسخه ها 2013, 2010, 2007, 2003, 2002, 2000 ورد ایجاد شده اند را بازیابی کنید.
سه حالت مختلف برای این برنامه در نظر گرفته شده است: Simple Repair Advance Repair, و Raw Recovery
حتی می توانید به بازیابی ویدیو و عکس های وارد شده در فایل ورد به صورت آنلاین نیز بپردازید.
تعمیر انواع فرمت های و بازیابی فایل Word با استفاده از Keel for Word
با این ابزار ، انواع فرمت های فایل ورد را نظیر doc, .docx, .dot, .dotx, .docm, ،و .dotm ویرایش و بازیابی کنید.
محدودیتی برای سایز فایلی که جهت بازیابی وارد می کنید وجود ندارد.
بازیابی و تعمیر فایل خراب word با استفاده از DocRepair
این ابزار ، اولین نرم افزاری بود که برای بازیابی فایل های ورد در ورد 2007 منتشر شد. در حال حاضر امکان بازیابی و تعمیر فایل هایی که با نسخه ها ی Word 6.0, Word 95, 97, 2000, XP, 2003, 2007 Word 2013 در انواع سیستم عامل های مک ، ویندوز و.. تهیه شده اند وجود دارد.
همچین خطای The document name or file path is not valid یکی از خطاهای رایج نرم افزار ورد می باشد که با استفاده از این نرم افزار قابل حل میباشد و تمامی فایل ها را می توانید به سادگی نام گذاری کنید.
تجربه وپیشنهاد شما؟
در صورتی که برای بازیابی فایل های Word، نرم افزار های دیگری را میشناسید ، تجربه خود را در بخش نظرات با سایر کاربران به اشتراک بگذارید.
موفق باشید
معرفی ۵ نرم افزار حرفه ای تعمیر و بازیابی فایل های Wordنوشته توسط منا ظاهری در انزل وب منتشر شده است.
وب نما...برچسب : نویسنده : دانلودی webnamad بازدید : 1110 تاريخ : جمعه 18 دی 1394 ساعت: 20:21

در بخش اول از معرفی برترین ترفند های تکنولوژی ، به معرفی تعدادی از ترفند های فناوری که در طول روز بیشتر ممکن است با آن ها سروکار داشته باشیم پرداختیم. در بخش دوم از این مجموعه ی آموزشی ، ادامه ی ترفند های کاربردی مرتبط با تکنولوژی را می خوانید.
معرفی برترین ترفند و هک های کوتاه و کاربردی تکنولوژی در زندگی روزمره
Most Brilliant Tech Tricks and Hacks You Need To Know – Part 2
قبل از شروع این آموزش ، پیشنهاد می کنیم بخش اول کاربردی ترین ترفند های تکنولوژی را که قبلا آموزش داده ایم مطالعه نمایید.
استفاده از چوب لباسی جهت مشاهده ی همزمان متن حین کار با کامپیوتر
در صورتی که شما حین کار با کامپیوتر نیاز به مشاهده ی همزمان یک متن دارید ، مثلا حین تایپ یا وارد کردن اطلاعات در کامپیوتر ، می توانید با یک چوب لباسی سبک و پلاستیکی ، کاغذ محتوی اطلاعات و مطالب مد نظر خود را به شکل زیر رو به روی خود قرار دهید و راحت تر کار خود را ادامه دهید.
در صورت نیاز ، برای سازماندهی کابل و سیم های موجود از جمله لپ تاپ ، از ترفند هایی که در انزل وب معرفی کرده ایم استفاده کنید.
غیرفعال کردن زنگ هشدار تلفن با شماره گیری تلفن مربوطه
در صورتی که رنگ هشدار موبایل خود را تنظیم می کنید و یا از صدای زنگ هشدار موبایل افرادی که با شما در یک محیط استراحت می کنند خسته شده اید ، می توانید با همان شماره تلفن تماس بگیرید و با این کار زنگ هشدار را به کلی غیرفعال کنید.
ساخت کتاب کوچک از مطالب ویکی پدیا
در صورتی که بعد از مطالعه ی مطالب وب سایت ویکی پدیا نیاز به ثبت آن ها دارید ، می توانید با استفاده از گزینه ی Create a book، از مطلب مورد نظر یک کتابچه تهیه کنید.
استفاده از منابع امتحانی گوگل
در صورتی که برای یک امتحان مهم نگران هستید و نیاز به مطالعه ی تعدادی نمونه سوال دارید ، تنها کفی است عبارت site:edu را قبل از جست وجوی خود وارد کنید و از نتایج ظاهر شده استفاده بهتری کنید.
استفاده از بازی های کروم قبل از اتصال به اینترنت
در صورتی که منتظر هستید اتصال شما به اینترنت فراهم شود و این انتظار برای شما خسته کننده است ، می توانید کلید spacebar کروم را بزنید و مدت زمان ملال آور قطعی اینترنت را بهتر سپری کنید.
مشاهده ی لیست آهنگ های برتر با Forgotify.com
تعدادی از وب سایت های پخش موسقی آرامش بخش را دز انزل وب معرفی کرده ایم. برای آشنایی با جدید ترین و کامل ترین آرشیو موسیقی جهان ، از وب سایت Forgotify.com استفاده کنید. با استفاده از وب سایت Forgotify.com ، می توانید برترین ترک لیست های موجود را ، چیزی در حدود 4 میلیون آهنگ شنیدنی جدید و قدیمی را مشاهده و گوش کنید.
ساخت سینمای خانگی در منزل!
می توانید با استفاده از یک کارتون بلااستفاده و موبایل خود ، مطابق شکل زیر ، یک صحنه ی تئاتر یا سینمای زیبا خلق کنید! در صورت نیاز ، با استفاده از ترفند های ساخت اسپیکر برای گوشی که در انزل وب آموزش داده ایم ، سطح صدای موبایل خود را مشابه یک سینما افزایش دهید.
مشاهده ی لینک های سالم و مستقیم دانلود فیلم
برای این که بتوانید لینک های مستقیم موجود در اینترنت را جهت دانلود فیلم مورد نظر خود به لیست کنید ، کافی است در باکس جست وجوی گوگل عبارت زیر را تایپ کنید:
“[movie name] -inurl:(htm|html|php|pls|txt) intitle:index.of “last modified” (mkv|mp4|avi)”
در بخش movie name ، نام فیلم مدنظر خود را به انگلیسی تایپ نمایید.
مشاهده ی لیست برترین فیلم های سینمای جهان
در صورتی که برای خرید ، دانلود و مشاهده ی یک فیلم مردد هستید ، می توانید با استفاده از وب سایت AGoodMovieToWatch.com ، لیست کاملی از فیلم های برتر و پرمخاطب را مشاهده کنید.
جلوگیری از خروج سیم شارژر لپ تاپ
در صورتی که لپ تاپ شما به دلایل مختلف آسیب دید ، نحوه ی پاک کردن لپ تاپ آسیب دیده را در انزل وب معرفی کرده ایم.
سیم شارژر لپ تاپ نیز ار بخش هایی است که ممکن است به مرور زمان فرسوده شود. در صورتی که سیم شارژر شما در ورودی مربوط فیکس نمیشود ، از ولکرو یا بست قلاب دارد به شکل زیر استفاده کنید.
استفاده از دکمه های C و CE به صورت مجزا در ماشین حساب
در ماشین حساب های کامپیوتر ، اندرویدی و... ، دو دکمه مجزا برای پاک کردن مقادیر ورودی وجود دارد : C و CE
توجه داشته باشید که C ، برای پاک کردن کل محتوای موجود و حتی تاریخچه های قبلی در ماشین حساب است. اما با استفاده از CE می توانید تنها مورد اخیر را پاک سازی کنید.
استخراج خلاصه ی مقالات با استفاده از کروم
با استفاده از افزونه TLDR کروم ، می توانید خلاصه ی مقاله ای که می خواهید برای مطالعه ی آن وقت زیادی را صرف کنید مشاهده نمایید و به این ترتیب ، در وقت صرفه جویی کنید.
نمایش خودکار پاورپوینت به صورت اسلایدشو
در صورتی که پاور پوینت مورد نظر خود را به جای ذخیره با پسوند PPT ، با پسوند PPS سیو کنید ، در این صورت زمانی که پاور پورینت را باز کنید ، به صورت خودکار مطالب مطالب اسلایدشو میشوند.
شارژ سریع تر موبایل با حالت پرواز
برای شارژ سریع تر دستگاه هایی نظیر موبایل ، روش های شارژ سریع تر موبایل هوشمند را معرفی در انزل وب معرفی کرده ایم. با استفاده از حال پرواز موبایل ، می توانید دستگاه خود را سریع تر شارژ کنید.
مدیریت فایل های موجود در هاست های ابری با استفاده از Otixo.com
با سرویس Otixo.com ، می توانید تمامی فایل هایی که در انواع هاست های ابری ذخیره کرده اید را مشاهده و مدیریت کنید. به این ترتیب دچار سردرگمی نخواهید شد.
بی صدا کردن سریع موبایل با استفاده از دکمه ی ولوم
با استفاده از دکمه تغییر صدا در کناره ی بدنه ی موبایل ، می توانید موبایل را حین زنگ خوردن ، بی صدا یا سایلنت کنید.
افزایش طول عمر باتری لپ تاپ
برای این که طول عمر لپ تاپ شما افزایش پیدا کند ، زمانی که آن را به برق متصل می کنید ، وقتی میزان باتری با 80 درصد رسید ، آن را از شارژ خارج کنید.
یافتن نام آهنگ با استفاده از Midomi
در صورتی که ملودی یک آهنگ را به یاد دارید اما نمی توانید نام آهنگ را به خاطر بیاورید ، با وب سایت Midomi ، نام آهنگ دلخواه خود را پیدا کرده و سپس دانلود کنید.
غیرفعال کردن کوکی ها حین خرید رزرو آنلاین هواپیما ، هتل و..
برای داشتن یک سفر مطمئن تر ، قبلا ترفند های کاربردی برای قبل از سفر را در انزل وب آموزش داده ایم که در آن به نکاتی پیرامون رزرو بلیت اشاره شد. برای یافتن وب سایت هایی با قیمت کمتر ، حین جست وجو برای بلیت هواپیما ، رزرو هتل و... ، حتما تاریخچه ی مرورگر خود را پاک کنید.
کم حجم سازی فایل های اکسل برای ذخیره سازی
برای این که بتوانید فایل های اکسل را با حجم کمتری ذخیره کنید ، کافیست فایل را به .XLSB تغییر نام دهید تا حجم آن کاهش یابد.
جلوگیری از ارسال ایمیل اشتباه
برای این که ایمیل مد نظر شما به فرد دیگری اشتباهی ارسال نشود ، ابتدا متن ایمیل را تایپ کنید و سپس گیرنده را مشخص کنید.
استفاده از ورودی USB تلویزیون برای شارژ تلفن همراه
در صورتی که شارژر موبایل خود را فراموش کرده اید ، تلویزیون های اطراف را برای یافتن ورودی USB چک کنید و از کابل USB مربوطه استفاده کنید.
تجربه و پشنهاد شما؟
از این که با بخش دوم این مجموعه از آموزش ترفند های کاربردی در انزل وب با ما همراه بودید سپاس گذاریم.در صورتی که ترفند های مشابه دیگری را مد نظر دارید ، از بخش نظرات دیدگاه خود را با ما در میان بگذارید.
بهترین ترفند و هک های کاربردی تکنولوژی در زندگی – بخش دومنوشته توسط منا ظاهری در انزل وب منتشر شده است.
وب نما...برچسب : نویسنده : دانلودی webnamad بازدید : 283 تاريخ : چهارشنبه 16 دی 1394 ساعت: 11:31

تلگرام در جدیدترین آپدیت خود قابلیت های جدید و کاربردی مثل امکان جلوگیری از دانلود خودکار تصاویر،ویدیو و .. در گروه و کانال های تلگرام کامپیوتر (Telegram PC) ، جستجو و ارسال تصاویر متحرک GIF و نوع جدیدی از ربات به نام بات های داخلی های تلگرام را معرفی کرده است که در ادامه آنها را معرفی و طریقه کار با این ویژگی ها را بررسی میکنیم.
آموزش کار با قابلیت جستجو و پخش خودکار تصاویر متحرک GIF ، جلوگیری از دانلود خودکار در تلگرام کامپیوتر و کار با ربات های داخلی تلگرام
How to work with Telegram Sending GIF and GIF Bot , Automatic Download Settings and Inline Bots
ما قبلا در زمینه آموزش تلگرام ، در بخش دوم مجموعه ترفندهای تلگرام به معرفی بسیاری ازقابلیت ها و روش های مخفی استفاده از تلگرام پرداختیم ، همچنین اگر به مباحث و آموزش های کاربردی در زمینه تلگرام علاقه مند هستید پیشنهاد میکنیم حتما مطالب قبلی انزل وب در زمینه معرفی و قابلیت و آموزش های پیام رسان تلگرام را بخوانید.
آموزش جلوگیری از دانلود خودکار تصاویر معمولی و GIF و مدیا های دیگر در تلگرام کامپیوتر
How to Stop Telegram PC Automatic Download Picture , GIF and Other Media
قبلا در یک روش برای جلوگیری از دانلود مدیا تلگرام کامپیوتر در انزل وب معرفی نمودیم اما توسط قابلیت جدید Automatic media download settings تلگرام کامپیوتر میتوانید براحتی جلوی دانلود اتوماتیک عکس ها و.. در کانال ها ، گروه ها ، محیط چت شخصی و.. تلگرام کامپیوتر را بگیرید.
برای انجام اینکار از منو Setting وارد بخش تنظیمات شوید، سپس در بخش Chat options بر رو گزینه Automatic media download settings کلیک کنید
در پنجره باز شده در بخش Automatic photo download میتوانید با انتخاب چک باکس یا برداشتن تیک معین کنید که عکس ها در چت های خصوصی (Private Chats) یا در گروه و کانال های تلگرام (Groups and Channels) به صورت خودکار دانلود شوند یا خیر، همچنین برای دانلود خودکار پیغام های صوتی میتوانید از بخش Automatic voice message download استفاده و برای عکس های GIF نیز پخش خودکار (Autoplay) را غیر فعال یا فعال و دانلود خودکار را از بخش Automatic GIF Download تنظیم کنید.
معرفی و آموزش کار با قابلیت جدید GIF و ارسال تصاویر GIF توسط GIF Bot تلگرام
How to Work with Telegram GIF Bot and Sending GIF Picture Feature
تلگرام با ویژگی پخش خودکار (auto-play) ، روش جدید برای ارسال بسیار سریعتر تصاویر متحرک گیف با تبدیل آنها به فرمت mpeg4 ،و امکان ارسال و ساخت تصاویر متحرک گیف (GIF Revolution) که قبلا در انزل وب طریقه ساخت آنها در کامپیوتر و.. را بررسی نمودیم به کاربران این اجازه را میدهد از این پس عکس هایی با فرمت .gif را در محیط چت ، گروه و کانال ها راحت تر از قبل ارسال و دریافت کنند.
برای استفاده از این قابلیت در موبایل همانند قابلیت ارسال استیکر (sticker panel) عمل کنید و با این تفاوت که در بخش ارسال استیکر میتوانید از تب جدید GIF tab برای ارسال تصاویر متحرک استفاده کنید.
همچنین کاربران iOS و آیفون میتوانند از بخش Gallery نیز تصاویر GIF را در محیط چت ارسال کنند.
در تلگرام کامپیوتر هم تنها کافیست از بین عکس ها عکس GIF مورد نظر خود را برای ارسال انتخاب کنید.
برای ارسال و جستجو تصاویر متحرک توسط ربات gif تلگرام که یک inline bot هست در تلگرام موبایل ابتدا عبارت @gif را تایپ کنید و با زدن اسپیس ربات لیست دستورات و کارهای قابل انجام را بلافاصله به شما نمایش میدهد.
به طور مثال با تایپ عبارت زیر بات تلگرام تصاویر متحرک از گربه ها را جستجو و بلافاصله نتایج را در کادر بالا تایپ نمایش میدهد که میتوانید یکی از آنها را انتخاب و بسیار سریع در محیط چت ارسال کنید.
@gif cat
همچنین قبلا در زمینه جستجو آیدی در بهش سه قابلیت مخفی تلگرام انزل وب به صوت کامل نحوه کار را توضیح دادیم.
معرفی و آموزش کار با ربات یا بات های داخلی تلگرام
How to Work with Telegram Inline Bot
Inline Bot تلگرام چیست؟
ربات یا بات های داخلی تلگرام (Inline Bots) قابلیت جدید دیگری است که نوعی پیشرفته تر از ربات های قدیمی تلگرام هستند به کاربران این اجازه را میدهد در محیط چت بلافاصله پس از تایپ آیدی ربات به صورت @useame و دستور مربوط نتایج ارسال شده از سوی ربات را در کادر بالا محل تایپ مشاهده و انتخاب کنند.
در حال حاضر تلگرام برخی از ربات های کاربردی زیر را معرفی کرده است:
@gif – ربات جستجوگر داخلی تصاویر متحرک
@vid – ربات جستجوگر داخلی ویدیو
@pic – ربات جستجوگر داخلی تصاویر
@bing – ربات جستجوگر داخلی موتور جستجو بینگ
@wiki – ربات جستجوگر داخلی دانشنامه ویکی پدیا
@imdb – ربات جستجوگر مرجع فیلم و سریال IMDB
@bold – ربات ساخت جملات italic , bold با فونت های متفاوت در محیط چت
جهت استفاده از inline bot ها کافیست ابتدا آیدی آنها را به @ تایپ و سپس کلمه کلیدی مربوط به ربات را بنویسید تا محتوا مرتبط را بلافاصله مشاهده کنید.
به طور مثال برای دریافت لینک و اطلاعت در مورد آلبرت انیشتن در ویکی پدیا انگلیسی تنها کافیست عبارت زیر را تایپ کنید
@wiki Albert Einstein
در حال حاضر ربات های داخلی میتوانند محتوا های زیر را نمایش دهند
- صفحات وب
- عکس
- ویدیو
- تصاویر متحرک gif
- انیمشین های mpeg4
چگونه inline bot تلگرام بسازیم؟
همچنین برای ساخت ربات های داخلی (inline bot) تلگرام برای خود میتوانید با ارسال دستور /setinline به @BotFather و استفاده از لیست API های منتشر شده توسط تلگرام برای انجام اینکار استفاده کنید.
تجربه و نظر شما؟
نظر شما در باره این قایلیت و ویژگی های جدید تلگرام چیست ؟ آیا از آنها استفاده کردید و برای شما کاربردی بودند؟ تجربه خود را از بخش نظرات با ما به اشتراک بگذارید.
آموزش قابلیت های جدید تلگرام : ربات های داخلی ، تصاویر متحرک ، تنظیمات دانلود خودکار کامپیوترنوشته توسط شهریار مهاجر در انزل وب منتشر شده است.
وب نما...برچسب : نویسنده : دانلودی webnamad بازدید : 250 تاريخ : سه شنبه 15 دی 1394 ساعت: 10:01
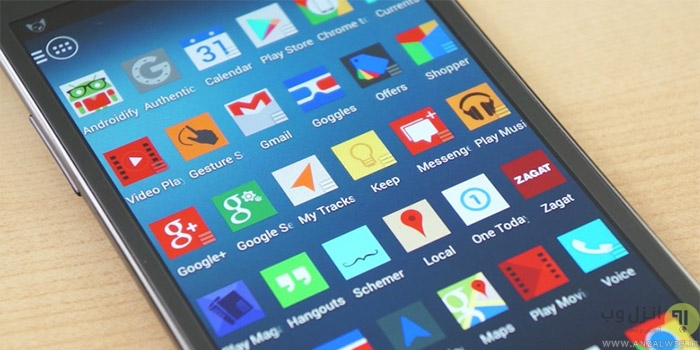
در بعضی از زمان ها ما مایل نیستیم برنامه (اپ) یا بازی هایی که در گوشی خود نصب کرده ایم یا برخی از بخش های گوشی نظیر گالری ، تماس ها و.. در صفحه اصلی گوشی یا قسمت برنامه ها نمایش داده شود ، در ادامه دو روش آسان بدون نیاز به روت کردن برای مخفی کردن برنامه ها از صفحه اصلی گوشی یا تبلت ها با سیستم عامل اندروید معرفی میکنیم.
آموزش مخفی سازی برنامه ، بازی و بخش های مختلف اندروید از صفحه اصلی گوشی و تبلت ها
How to Hide Apps on Android Phones and Tablets
در زمینه آموزش و ترفندهای اندورید قبلا مطالبی نظیر مخفی کردن SMS و تماس یک شخص و بهترین برنامه های جاسوسی اندورید را معرفی کردیم در ادامه این مطلب انزل وب نیز شیوه مخفی کردن اپ های در اندروید به دو روش برای گوشی های روت شده و یک راه بدون نیاز به روت را آموزش میدهم.با استفاده از روش های زیر شما میتوانید بخش های مهم اندروید خود مانند تنظیمات (Setting) ، گالری (Gallery) ، مدیریت فایل (File manager) ، پخش کننده ها (Players) ، بازی ها (Games) برنامه (Apps)و بخش های دیگر را بدون نیاز به قفل و پسورد گذاشتن از صفحه اصلی گوشی مخفی کنید (آیکن آنها نمایش داده نمیشود).
روش اول : مخفی کردن برنامه ها در اندروید بدون نیاز به روت
Hide Apps on Android without Root
در این روش نیازی نیست که گوشی شما روت (root) شده باشد ، برای مخفی کردن اپ (app) یا بخش هاییی نظیر گالری یا تنظیمات اندروید از صفحه اصلی ما از یک برنامه لانچر (launcher) مثل Go-launcher یا Nova Launcher prime (پیشنهاد میشود) استفاده میکنیم.
در صورتی که از برنامه Nova Launcher استفاده میکنید :
پس از دانلود و نصب برنامه بر روی دکمه Home گوشی یا تبلت خود بزنید (تپ کنید) و سپس اندورید از شما میپرسد از کدام لانچر میخواهید استفاده کنید که در اینجا باید گزینه nova launcher را انتخاب و سپس گزینه Always را تعیین کنید.
حالا روی صفحه اصلی با چند لحظه مکث تپ کنید تا پنجره پاپ آپی ظاهر شود ، بر روی آیکن آچار این پنجره تپ و سپس مسیر Drawer –> Hide Apps از بین گزینه ها طی کنید ، در اینجا اپ و بخش هایی که میخواهید از صفحه اصلی مخفی شوند چک آنها را انتخاب کنید و از برنامه بیرون بیایید و مجددا وارد شوید.
خب تمام شد حالا اگر صفحه اصلی لانچر گوشی که صفحه اصلی برنامه های شما شده است را نگاه کنید برنامه ها و بخش های غیر ضروری از آن حذف شده است.
در صورتی که از برنامه Go Launcher استفاده میکنید :
پس از دانلود و نصب برنامه بر روی دکمه Home گوشی یا تبلت خود بزنید و سپس اندورید از شما میپرسد از کدام لانچر میخواهید استفاده کنید که در اینجا باید گزینه Go launcher را انتخاب و سپس گزینه Always را تعیین کنید.
لانچر را فعال کنید و سپس در صفحه اصلی آن به سمت چپ سوئپ کنید تا به ویژگی hide apps برنامه برای مخفی کردن اپ ها دسترسی پیدا کنید.سپس تیک قسمت و برنامه هایی که نمیخواهید در صفحه اصلی نمایش داده شود را بزنید.
شاید تنها مشکل استفاده از لانچر ها این باشد که اپ ها و بخش هایی که در گوشی مخفی کرده اید تنها تا زمانی مخفی می مانند که شما از این برنامه ها استفاده میکنید و لانچر پیشفرض اندورید غیر فعال است اما متاسفانه فعلا در حال حاضر این روش بهترین راه حل برای کاربران سیستم عامل اندروید که آن را روت نکرده اند است.
روش دوم : مخفی کردن اپ و بخش های گوشی در اندروید روت شده
Hide Apps on Android with Root
در صورتی که از اندروید روت شده استفاده میکنید ابتدا اپ Link2SD را دانلود و بر روی گوشی خود نصب کنید.
سپس از طریق قابلیت freeze این برنامه میتوانید اپ یا بخش مورد نظر را از صفحه اصلی اندورید مخفی کنید، پس از اجرای نرم افزار به بخش All Applications رفته و اپ مورد نظر خود را انتخاب کنید.
سپس در پنجره باز شده از لیست گزینه Freeze را انتخاب کنید. با اینکار اپ مورد نظر شما در پس زمینه (background) به کار خود ادامه خواهد داد اما از صفحه اصلی گوشی موقتا مخفی میشود (hide) و از میزان استفاده رم گوشی نیز کاهسته میشود.
برای نمایش مجدد (unhide) اپ مورد نظر کافیست از منو بالا بر روی آیکن فیلتر تپ کنید و گزینه Freeze را انتخاب کنید تا اپ های فریز شده نمایش داده شوند و مجددا با انتخاب گزینه unFreeze از لیست خارج و نمایش داده شوند.
تجربه و پیشنهاد شما؟
اگر شما تجربه استفاده از روش های بالا برای مخفی کردن اپ های گوشی را دارید یا ترفند و نرم افزار بهتری برای پنهان کردن بخش ها و اپ از صفحه اصلی اندروید میشناسید آن را در بخش نظرات پست معرفی کنید.
چگونه برنامه و بخش های دیگر را از صفحه اصلی اندروید مخفی کنیم؟نوشته توسط شهریار مهاجر در انزل وب منتشر شده است.
وب نما...برچسب : نویسنده : دانلودی webnamad بازدید : 343 تاريخ : دوشنبه 14 دی 1394 ساعت: 10:46

همانطور که میدانید زندگی روزانه ما خواه ناخواه با تکنولوژی به شیوه ای گره خورده است. در این سری از پست های انزل وب قصد داریم کاربردی ترین ترفند های مرتبط با تکنولوژی را در قالب یک مجموعه کاربردی معرفی کنیم در ادامه اولین بخش این مجموعه ترفند ها را می خوانید.
معرفی برترین ترفند و هک های کوتاه و کاربردی تکنولوژی در زندگی روزمره
Most Brilliant Tech Tricks and Hacks You Need To Know - Part 1
این مجموعه از ترفند ها را طی چند پست در انزل وب می خوانید.با بخش اول بهترین ترفند های تکنولوژی با ما همراه باشید.
استفاده از مرورگر به عنوان ویرایشگر متنی
قبلا به صورت کامل نحوه ی استفاده از مرورگر به عنوان ویرایشگر متنی را آموزش داده بودیم.برای این که بتوانید از مرورگر خود به عنوان یک ویرایشگر متنی نظیر نوت پد استفاده کنید ، ابتدا مرورگر خود را باز کنید و عبارت ( data:text/html, <html contenteditable>) را در آدرس بار وارد کنید. پس از این می توانید از صفحه ی باز شده به عنوان یک ویرایشگر جهت نوشتن متن و تغییرات لازم استفاده کنید.
تست سالم بودن یا نبودن باتری ها
برای این که بتوانید از شارژ بودن و سالم بودن باتری ها مطمئن شوید ، باتری ها را از فاصله ی کوتاهی نسبت به زمین ، رها کنید.باتری سالم نسبت به باتری استفاده شده ، لرزش و حرکات چرخشی کمتری حین فرود دارد.
استفاده از گیره کاغذ به عنوان پایه برای کیبورد
در صورتی که پایه های کیبورد شما شکسته شده است ، می توانید با دو گیره کاغذ هم اندازه ، پایه جدیدی بسازید و جایگزین پایه های قبلی کنید.
در صورتی که دکمه های کیبورد شما نیز خراب شد ، نحوه ی تعویض جای دکمه های کیبورد را در انزل وب آموزش داده ایم که مطالعه ی آن می تواند برای ما مفید باشد.
دسترسی ساده تر به تنظیمات ویندوز
نحوه ی کار God Mode را به صورت مفصل تر در آموزش استفاده از ویندوز 10 بررسی کرده ایم.برای دسترسی ساده تر به تنظیمات کامل ویندوز ، یک کنترل پنل کامل در هر جایی از سیستم که مایلید بسازید. برای این روش که به god mode معروف است ، تنها کافی است یک فولدر به نام “Control Panel Shortcuts.{ed7ba470-8e54-465e-825c-99712043e01c}” بسازید.
مقایسه ارزش تغذیه ای مواد خوراکی از طریق گوگل
یه راهکار مقایسه ای ساده برای قیاس خواص و ارزش های غذایی مواد مختلفی که مصرف می کنیم ، استفاده از فرمول “[food] vs [food]” می باشد. به این شکل که نام دو ماده غذایی را می نویسید و تنها از vs در میان این دو نام استفاده می کنید.
انتخاب ، کپی و ترجمه متون روی عکس با سرویس Project Naptha
انتخاب ، کپی کردن متن روی عکس ها برای استفاده های مختلف ، از مشکلات اغلب کاربران بوده است که تا چندی قبل غیرممکن بود. حال با استفاده از Project Naptha می توانید متن ها را کپی ، و حتی ترجمه کنید.
استفاده از ویدیو های محدود شده در یوتیوب
برخی از ویدیو های یوتیوب ، ممکن است به خاطر محتوا ، از دسترس همه ی کاربران خارج شده باشد. لذا حین تماشای آن ، یوتیوب از شما درخواست می کند که ابتدا ثبت نام کنید تا سن شما تایید شود. برای خلاص شدن از این محدودیت ، تنها کافیست از nsfw قبل از youtube.com استفاده کنید.
نصب یک جا و همزمان چند نرم افزار با استفاده از Ninite.com
Ninite.com ، امکان نصب و فعال سازی هر تعداد نرم افزاری را که مایل باشید ، به صورت همزمان و یک جا به شما میدهد.قبلا این نرم افزار را در انزل وب معرفی کرده ایم که برای نصب و آپدیت دسته ای بیش از 50 نرم افزار در ویندوز کاربردی است.
تخمین مدت زمان لازم برای مطالعه ی یک کتاب یا متن خاص HowLongToReadThis.com
با استفاده از HowLongToReadThis.com ، می توانید کتاب های مد نظر خود را جست وجو کنید ، سپس هنگام شروع به مطالعه ، با استفاده از تایمر این وب سایت ، تعداد کلماتی را که خوانده اید تخمین بزنید. در واقع مدت زمان لازم برای مطالعه ی هر متنی را می توانید با استفاده از این سرویس به دست بیاورید.
انتخاب نام کاربری ممکن برای انواع شبکه های اجتماعی با استفاده از Namechk.com
قبلا این سایت را در مطلبی جداگانه تحت عنوان بررسی وب سایت های جالب وکاربردی بررسی کرده بودیم.با استفاده از سرویس Namechk.com ، می توانید با انتخاب یک نام کاربری ، امکان انتخاب آن را در انواع شبکه های اجتماعی که قصد دارید عضو شوید ، بررسی نمایید.
تبدیل ویدیو های یوتیوب به GIF
برای این که ویدیو های دلخواه خود را به تصاویر متحرک GIF تبدیل کنید ، تنها کافی است قبل از youtube.com ، کلمه ی gif را تایپ کنید. در صورت لزوم می توانید با مطالعه ی آموزش به اشتراک گذاری تصاویر متحرک یا GIF در فیس بوک که قبلا در انزل وب منتشر کرده ایم ، تصاویر خود را Share کنید.
استفاده از سرویس فتوشاپ آنلاین SumoPaint.com
در صورتی که به علل مختلفی از جمله سنگین بودن نرم افزار فتوشاپ ، قادر به نصب آن نیستید و یا استفاده ی خیلی محدودی از این نرم افزار دارید ، می توانید از نمونه ی رایگان و آنلاین آن ، یعنی SumoPaint.com استفاده کنید.
جلوگیری از بسته شدن ناگهانی تب های مرورگر
در صورتی که برای شما هم پیش آمده است که به صورت ناگهانی حین بستن سایر تب های مرورگر ، یک تب مهم را بسته باشید ، می توانید قبل از شروع به کار ، از گزینه Pin tab ، استفاده کنید.
خنگ نگه داشتن لپ تاپ با استفاده از چنگال!
در صورتی که از لپ تاپ استفاده می کنید و فن در دسترس ندارید ، می توانید از دو چنگال به عنوان تکیه گاه و البته فن حین کار با کامپیوتر استفاده کنید. چرا که حرارت زیاد عامل بسیاری از صدمات و مشکلات مربوط به لپ تاپ و کلا وسایل الکتریکی است. ضمنا روش های حرفه ای استخراج اطلاعات از لپ تاپ آسیب دیده را قبلا نیز آموزش داده ایم.
استفاده از چسب برای شناسایی شارژر از سایر سیم ها
با توجه به این که اغلب شارژر ها دارای کابل USB هستند ، لذا برای این که برای تشخیص میان سایر سیم های مشابه ، از مقدار زیادی چسب روی سر کابل USB به شکل زیر استفاده کنید.
البته قبلا روش های ساماندهی سیم و کابل ها را در انزل وب به صورت مفصل بررسی کرده ایم.
ویرایش مستقیم عکس ها اینترنت در Paint
برای این که بتوانید عکس ها را بدون نیاز به ذخیره اولیه ، در Paint ویرایش کنید ، تنها کفیست url تصویر را در نرم افزار به شکل زیر تایپ کنید تا عکس شما وارد شود. در صورت نیاز با استفاده از روش های سریع بهینه سازی عکس که قبلا در انزل وب معرفی کرده ایم ،می توانید تصاویر ویرایش شده را در فضای وب یا ...آپلود و یا ذخیره کنید.
جلوگیری از پخش پیغام خاموش بودن موبایل همراه
در صورتی که می خواهید تماسی دریافت نکنید و در واقع از دسترس خارج شوید ، به جای این که موبایل خود را خاموش کنید ، باتری موبایل را خارج کنید تا افرادی که تماس میگیرند، با پیغام خاموش بودن موبایل مواجه نشوند. همچنین در گذشته به صورت کامل در انزل وب نحوه مخفی کردن تماس و اس ام اس ها در گوشی را بررسی کردیم.
یافتن ساده تر موبایل اندرویدی با سرویس Android Device Manager
کار با این سرویس و انواع روش های متنوع ردیابی گوشی گم شده را قبلا به صورت مفصل در انزل وب آموزش داده ایم.با Android Device Manager که تحت نظر گوگل است ، می توانید ساده تر موبایل خود را که گم کرده اید پیدا کنید. تنها کافی است که ثبت نام کنید و موبایل خود را ، حتی اگر روی حالت Silent قرار گرفته باشد ، پیدا کنید.
نمایش موقعیت موبایل گم شده با استفاده از گوگل
می توانید با تایپ عبارت find my phone در گوگل ، موقعیت فعلی دستگاه خود را مشاهده کنید و بهتر برای پیدا کردن آن اقدام کنید.اطلاعات بیشتر در مورد نحوه کار این روش را در بخش ردیابی گوشی گم شده بخوانید.
به سادگی حین راه رفتن ، با موبایل هوشمند خود تایپ کنید!
می توانید با استفاده از اپلیکیشن اندرویدی Type While Walk ، و اپلکیشن Type n Walk. برای iOS ، حین راه رفتن بدون نیاز به باز کردن قفل موبایل خود و دیدن صفحه پشت گوشی توسط دوربین در پس زمینه محیط متن جهت جلوگیری از برخورد با دیگران ، تکست مورد نظر خود را تایپ کنید.
اقزایش صدای موبایل حین زنگ زدن
برای این که موبایلتان با صدای بلندتر و رساتری زنگ هشدار را پخش کند ، مثلا برای بیدار شدن ، تماس و...، موبایل خود را داخل وسایلی دیواره دار نظیر لیوان قرار دهید. قبلا نیز روش های ساخت اسپیکر برای گوشی را در انزل وب معرفی کرده ایم که مطالعه روش های متنوع ذکر شده در این پست، می تواند مفید باشد.
ترجمه و ویراستاری ساده تر مقالات با Google Translate
برای ویرایش ساده تر مقالات و غلط گیری متون ، تنها کافیست مقالات را در مترجم گوگل کپی پیست کنید و سپس با استفاده از این سرویس ، متن خود را به صورت آنلاین گوش دهید و غلط گیری کنید.
تجربه و پیشنهاد شما؟
امیدواریم استفاده کافی را از بخش اول ترفند های کاربردی تکنولوژی برده باشید. در بخش های بعدی ، با ترفند های متنوع تری در این زمینه آشنا خواهید شود، در صورتی که از ترفندهای بالا استفاده کرده اید یا تجربه و هک خوبی از دنیای تکنولوژی سراغ دارید آن را در بخش نظرات پست معرفی کنید.
موفق باشید.
بهترین ترفند و هک های کاربردی تکنولوژی در زندگی – بخش اولنوشته توسط منا ظاهری در انزل وب منتشر شده است.
وب نما...برچسب : نویسنده : دانلودی webnamad بازدید : 215 تاريخ : يکشنبه 13 دی 1394 ساعت: 10:37

رایت پروتکشن (Write protection) ، یک نوع شیوه ی حفاظتی از وسایلی نظیر SD card ، فلش مموری می باشد که از ایجاد هرگونه تغییر روی این ابزارها ، جلوگیری می کند. به عنوان مثال زمان فرمت فلش ، مانع فرمت کردن و یا دسترسی به اطلاعات می شود . در این پست از انزل وب ، راهکاری را برای رفع مشکل Write protection فلش ، مموری و... معرفی می کنیم. با ما همراه باشید.
آموزش رفع مشکل و حذف پیغام خطا Write Protection فلش مموری ، اس دی کارت
How to Disable Write Protection Error Flash Drive , Micro SD and SD Cards
دراستفاده از USB و سایر دستگاه های مشابه ، گاهی خطاهایی بروز میدهد که بهتر است نسبت به آن ها آگاهی داشته باشیم. اررور USB Device Not Recognized یکی از خطاهایی بود که قبلا در انزل وب معرفی کرده ایم. گاهی اوقات خطای رایت پروتکشن به علت وجود مشکلات فیزیکی در ساختار خود فاش مموری ایجاد میشود. لذا شاید قبل از هر اقدامی بهتر باشد که ساختار فلش مموری یا مموری کارد بررسی شود و در صورت نیاز یک فلش مموری جدید خریداری کنید. اما گاهی این خطا به علت مشکلات داخلی می باشد . برای حذف این مشکل در فلش مموری ، درایو USB و ..روش های مختلفی از جمله ابزارهای ویندوز و یا تنظیمات پیشرفته ای وجود دارد که هر یک را بررسی می کنیم
توجه کنید ترفند حذف Write Protection در اکثر ویندوز ها از جمله ویندوز 10 و سیستم عامل های مک قابل اجرا است.
حذف Write Protection از فلش مموری و درایو USB
1- اولیم گام زمانی که با پیغام Write protection در فلش مموری و... مواجه شدید ، یافتن سوییچ فلش مموری می باشد .معمولا فلش مموری ها دارای یک سوییچ هستند که در سطح خارجی قرار گرفته است و با حرکت زبانه به سمت جلو عقب ، می توانید آن را unlock کنید.در صورتی که سوییچ موجود در فلش مموری مخدوش شده است و در حال حاضر قابل استفاده نیست ، با مقداری چسب نواری یک زبانه ی مربعی شکل بسازید و بخش مربوطه با بپوشانید تا بتوانید به جای بخش شکسته شده ، از آن استفاده کنید.
در صورتی که فلش شما فاقد این سوییچ می باشد ، باید گام بعدی را دنبال کنید:
در صورتی که از کارت آداپتور USB استفاده می کنید ، روی آداپتور ممکن است این سوییچ وجود داشته باشید.
در صورتی که از کارت ریدر های مک بوک استفاده می کنید ، زمانی که آن ها را وارد می کنید ، یک سوییچ مشخص است . تلاش کنید که سوییچ مموری کارت را در دو جهت حرکت دهید.
2-برخی از وسیله ها ، امکان تغییر sharing permissions یا مجوز های به اشتراک گذاری را با وجود رایت پروتکشن به شما می دهند. در صورتی که از ویندوز استفاده می کنید ، روی دستگاه مد نظر خود راست کلیک کنید و سپس مسیر زیر را طی کنید.:
Share → Advanced Settings → Permissions
از بخش permission ، باکس full control را تیک بزنید و سپس روی OK کلیک کنید.
در صورتی که با پیغام file is write-protected مواجه شدید ، و این خطا مربوط به فایل فلش مموری و یا اس دی کارت نبود ، در این حالت نیازی به غیرفعال سازی خطای رایت پروتکشن نیست.
3-گاهی این مشکل به خاطر آداپتوری می باشد که از آن برای اتصال مموری کارد خود استفاده می کنید. به عنوان مثال در آداپتور های SDHC ، SD card یا microSD ، ممکن است بتوانید محتوای فایل را ببینید ، اما متاسفانه امکان تغییر در فایل ها وجو ندارد. در این حالت آداپتور خود را نگاه کنید و متن روی آن را نوع مموری کارد خود مقایسه کنید.
در صورتی که برای مشاهده ی محتوای مموری کارد روی کامپیوتر ، از کارد ریدر های موجود استفاده می کنید ، بهتر است که اتصالات را چک کنید و یا کارد ریدر را تغییر دهید.
4- در صورتی که روش های معرفی شده کارآمد نبود و یا این که نتوانستید آدایتور دیگری را تهیه کنید ، به نکات زیر دقت کنید:
با ابزار Diskpart در ویندوز ، رجیستری را تنظیم کنید.
در صورتی که از مک بوک استفاده می کنید ، Disk Permissions را تغییر دهید.
در صورتی که به فایل ها و یا بخش های مدیریتی موجود نیازی ندارید ، تا حد امکان آن ها را فرمت کنید.
از بین بردن Write Protection با ابزار Diskpart
1- در منوی استارت عبارت cmd را تایپ کنید. سپس پنجره ای به صورت پاپ آپ باز میشود که کامند نام دارد.
2-در پنجره ی باز شده Diskpart را تایپ کنید و اینتر را بزنید.
3- سپس list disk را تایپ کنید و اینتر را بزنید. با این کار تمامی دیسک های موجود لیست میشود که دیسک مربوط به فلش مموری و یا مموری کارد را شامل میشود.
برای این که بتوانید تشخیص شوید کدام یک از درایو های موجود write protected شده است ، در بخش computer ، آیکن مربوط به هریک را بررسی کنید. همچنین می توانید محتوای یک درایو را خارج کنید و باتایپ مجدد list disk مشاهده کنید که کدام یک از درایو ها ناپدید میشوند.
4- زمانی که مطمئن شدید کدام یک از دیسک ها write protected می باشد ، select disk X را تایپ کنید. به جای x ، نام مربوط به درایو را قرار دهید.
5-عبارت attributes disk clear readonly را تایپ کنید و سپس اینتر را بزنید. این عبارت سبب غیرفعال شدن محدودیت رایت پروتکشن میشود.
6- نهایتا exit را تایپ کنید و سپس درایو را خارج کنید تا مشکل Write protection بر طرف شود. برای خروج USB بدون استفاده از Safely Remove Hardware مطلبی در انزل وب معرفی کردیم که مطالعه آن می تواند برای شما مفید باشد.
حذف پیغام Write Protection با تنظیمات رجیستری ویندوز
قبل از این که بخواهید با این روش اقدام به حل مشکل Write protection فلش مموری و... کنید، ابتدا دقت داشته باشید که رجیستری ویندوز محلی مناسب و ایده آل برای دسترسی به اطلاعات مهم است. بنابراین همان طور که دسترسی به این بخش ، به سادگی مشکل رایت پروتکشن را می تواند رفع کند ، ممکن است سبب ایجاد اختلالاتی در بخش های دیگر شود. برای جلوگیری از این مشکلات ، سعی کنید که تنها تنظیماتی که در ادامه به آن اشاره میشود را تغییر دهید. بنابراین زمانی که USB را به ویندوز متصل می کنید ، باید در تغییر تنظیمات دقت کنید. قبلا آموزشی تحت عنوان آگاهی از دستگاه ها متصل شده به پورت USB معرفی کرده ایم که می تواند در این زمینه مفید باشد.
1- ابتدا ادیتور رجیستری را باز کنید. برای باز کردن این بخش ، کافیست در منوی استارت regedit را تایپ کرده و سپس اینتر را بزنید.
در صورتی که نتوانستید به بخش مربوطه با این روش دسترسی پیدا کنید ، registry error یا registry errors را تایپ کنید.
2-به دنبال فولدر HKEY_LOCAL_MACHINE بگردید. این فولدر از بخش Computer در منوی سمت چپ در دسترس می باشد.
3- در فولدر HKEY_LOCAL_MACHINE ، فولدر دیگری به نام SYSTEM را جست وجو کرده و سپس باز کنید. سپس بخش CurrentControlSet و نهایتا Control را باز کنید. در بخش کنترل ، فولدری به نام StorageDevicePolicies را جست وجو کنید .
4- در صورتی که با گام سوم نتوانستید ، فولدر را بیابید ، این فولدر ، یعنی StorageDevicePolicies را بسازید.برای ایجاد این فولدر، در بخشی از صفحه ی فولدر کنترل که خالی است ، راست کلیک کنید و سپس با انتخاب گزینه ی New ، فولدر جدیدی به همین نام بسازید.
5-در فولدر StorageDevicePolicies ، روی کلید WriteProtect دوبار کلیک کنید و سپس مقدار Value data را از 1 به صفر تغییر دهید.
در صورتی که فولدر را مطابق گام سوم ساختید ، در بخشی از صفحه که خالی است راست کلیک کنید و سپس new ، و بعد از آن DWORD (32-bit) value را انتخاب کنید.
فایل جدیدی که ساخته میشود را به WriteProtect تغییر نام دهید و با دوبار کلیک روی آن ، مقدار مقدار Value data را از 1 به صفر تغییر دهید.
6- نهایتا برای اعمال تغییرات و از بین بردن Write protection ، سیستم خود را یک بار ری استارت کنید.
حذف Write protection با Permissions Repair (برای کامپیوترهای اپل)
1- ابتدا مسیر Applications → Utilities → Disk Utility را طی کنید تا بتوانید به Disk Utility دسترسی پیدا کنید.
2- در این بخش تمامی دیسک ها ودرایو ها مشخص شده اند. درایوی که write protected شده است را انتخاب کنید.
3- سپس Repair Disk Permissions را انتخاب کنید تا تمامی خطا ها تصحیح شود و مشکل رایت پروتکشن برطرف شود.
رفع ارور Write Protection با فرمت کردن مموری کارد یا فلش مموی
دقت داشته باشید که با این روش تمامی اطلاعات موجود در sd card ، فلش و.. از بین می روند و هیچ یک از آن ها مجددا در دسترس نخواهند بود. با این حال سبب حذف این خطا به صورت کامل میشوند. البته اگر متوجه شدید که خطاهای موجود به خاطر مشکلات فیزیکی sd card می باشد ،نحوه ریکاوری عکس ها از روی مموری کارت معیوب را قبلا در انزل وب آموزش داده ایم.
1- برای شروع رفع مشکل Write protection در sd card و ...، ابتدا هرگونه دستگاه متصل به کامپیوتر را جدا کنید.
2- روی درایو مربوطه کلیک کنید و Format را انتخاب کنید. این فرآیند بسته به حجم اطلاعات ممکن است طول بکشد.
3- در کامپیوتر های اپل ، برای فرمت کردن ، مسیر Applications → Utilities → Disk Utility را طی کنید . سپس فلش مموری یا مموری کارد خود را وارد کنید و از تب سمت چپ ، روی Erase کلیک کنید.
4-جهت فرمت کردن در گوگل کروم بوک ، Files app را باز کنید. وقتی که درایو مربوطه در سمت چپ ظاهر شد ، روی آن راست کلیک کنید و سپس Format device را انتخاب کنید.
رفع مشکل Write Protection فلش با File Disabling در ویندوز
برای شروع دقت داشته باشید که حتما با اکانت administrator وارد شده باشید.
1-روی فایل مورد نظر راست کلیک کنید و سپس گزینه Properties را انتخاب کنید.
در پنجره ی Properties ، تب Security tab را که در بالای پنجره قرار دارد انتخاب کنید.
2-در لیست موجود نام اکانت خود را پیدا کنید و سپس دسترسی به را Read & Write ، Read & Execute یا Full Control تغییر دهید.
حل مشکل Write Protection با File Disabling در مک
1-ابتدا روی فایل مورد نظر خود راست کلیک کنید و گزینه ی Get Info را از منوی کشویی ظاهر شده انتخاب کنید.
2- به دنبال بخش Sharing & Permissions در صفحه ی اطلاعات ظاهر شده باشید.
3-در لیست بخش Sharing & Permissions ، به دنبال نام کاربری یا یوزر نیم خود باشید. زیر ستون Privilege در کنار نام کاربری شما ، روی تنظیمات Read Only کلیک کنید و سپس آن را به Read & Write تغییر دهید.
تجربه و پیشنهادشما؟
در صورتی که برای رفع مشکل Write Protection راه های دیگری را میشناسید ، نظرات خود را از بخش نظرات با ما در میان بگذارید.
موفق باشید.
۷ روش حل مشکل ارور Write Protection فلش ، مموری کارت و ..نوشته توسط منا ظاهری در انزل وب منتشر شده است.
وب نما...برچسب : نویسنده : دانلودی webnamad بازدید : 237 تاريخ : جمعه 11 دی 1394 ساعت: 15:35

در بعضی مواقع ما هنگام استفاده از اینترنت و وبگردی از سیستم و کامپیوتر اصلی خود استفاده نمیکنیم مثل مواقعی در کافی نت یا محل کار هستیم.اگر شما در این هنگام با آدرس اینترنتی یا متنی مواجه شوید که بخواهید بعدا از آنها استفاده کنید راه ها متفاوتی مثل ذخیره کردن در یک فایل متنی و.. وجود دارد اما میتوانید بسیار راحت آدرس ها و متن ها را به صورت آنلاین، مطمئن و دائمی برای خود نگهداری و بروز رسانی کنید در ادامه نحوه انجام اینکار را آموزش میدهیم.
چگونه آدرس های اینترنتی و متن ها را آنلاین و به صورت امن برای خود ذخیره و نگهداری کنیم؟
How to Save Texts and URL Online and Access to Them From Anywhere
قبلا در زمینه متن و آدرس های اینترنتی در انزل وب بحث هایی در مورد روش جایگزین برای وقتی که حوصله تایپ کردن و خواندن متن های فارسی را ندارید و چگونه عکس،ویدیو و متن هایی که کپی و انتخاب نمیشوند را ذخیره کنیم و.. انجام دادیم و اکنون در ادامه طریقه کار سرویس های آنلاینی را از معتبرترین شرکت های جهان نظیر یاهو و گوگل به شما معرفی میکنیم که میتوانید به آنها اعتماد و اطلاعاتی نظیر آدرس ها و متن های مهم ، بوک مارک ها و.. را برای خود همیشه در دسترس داشته باشید.
توجه کنید برای استفاده از سرویس های یاهو و جیمیل حتما باید قبلا در آنها عضو باشید.
ذخیره و نگهداری آدرس های اینترنتی در بوک مارک مجازی گوگل
برای نگهداری آدرس های اینترنتی محبوب خود مطمئنا بسیاری از ما قابلیت بوک مارک سایت در مرورگر ها که قبلا در انزل وب معرفی کردیم استفاده میکنیم اما میتوانید به جای استفاده از قابلیت بوک مارک آدرس هایی که برای شما بسیار حیاتی هستند در سرویس Google Bookmark ذخیره و نگهداری کنید تا از این به بعد بتوانید از هر مرورگر و نقطه جهان به بوک مارک های خود دسترسی داشته باشید.
برای استفاده از این سرویس ابتدا وارد اکانت گوگل (جیمیل) خود شوید و سپس به آدرس بوک مارک گوگل مراجعه کنید.در صفحه اصلی لیست URL سایت های مورد علاقه شما نمایش داده میشود.
برای اضافه کردن سایت به این لیست بر روی دکمه Add bookmark منو کناری کلیک کنید و از بخش Add a bookmark به ترتیب نام (Name)، آدرس صفحه (URL)،برچسب (Label) و توضیحات (Notes) را وارد و بر روی دکمه Add Bookmark کلیک کنید.
پس از اضافه شدن آدرس شما در لیست نمایش به همراه تاریخ اضافه شدن و امکان حذف (Remove) و ویرایش (Edit) آن نمایش داده میشود.
نگهداری و ذخیره آنلاین متن ها توسط امکان نوت یاهو
جهت نگهداری متن ها و نوشته های مهم خود ، ذخیره آنها در فایل های متنی نظیر Word و Notepad در کامپیوتر یک روش رایج است اما اگر میخواهید احتمال از دست رفتن این اطلاعات بسیار کاهش یابد و دیگر نگران پاک شدن آنها به موجب مواردی مثل خراب شدن هارد ، پریدن ویندوز و.. نباشید بهتر است آنها در یک محل امن و مطمئن در اینترنت ذخیره کنید تا بتوانید از هرجایی به آنها دسترسی پیدا کنید و یا اینکه متن خود را بروزسانی و ویرایش نمایید.
سرویس Notepad کمپانی محبوب یاهو یک قابلیت بسیار ساده و خوب در بخش یاهو میل میباشد،ما قبلا در بخش ترفندهای جیمیل و یاهو به کاربردی های دیگر قابلیت های این سرویس پرداختیم اما مطمئنا Notepad یکی از بهترین آنها است.
برای استفاده ابتدا وارد اکانت ایمیل خود شوید سپس از منو سمت راست بر روی آیکن دفترچه بخش تب ها کلیک کنید.
از سمت چپ بر روی دکمه New Note کلیک کنید و از سمت راست عنوان متن را وارد و در زیر آن متن خود را تایپ کنید.پس از اتمام کار برای ذخیره کردن متن بر روی دکمه Save کلیک کنید تا نوشته ذخیره و عنوان آن در ستون میانی نمایش داده شود. از منو بالا نیز قابلیت حذف متن ها نیز توسط Delete فراهم شده است.
امنیت این نوشته ها توسط سروهای یاهو تامین خواهد شد و برای دسترسی به آنها تنها کافیست واد اکانت ایمیل خود شوید.
نگهداری و یاد آوری یاداشت های کوتاه و ایجاد لیست انجام کار آنلاین توسط سرویس کیپ گوگل
استفاده از سرویس های ابری و اهمیت نگهداری اطلاعات مهم را قبلا در بخش ۱۰ اشتباه رایج را در زمان کار با کامپیوتر انزل وب بررسی کردیم با توجه به این موضوع استفاده از سرویس های ذخیره سازی ابری کمپانی بزرگ گوگل میتواند یک گزینه بسیار خوب برای نگهداری یاداشت و متن های روزانه شما باشد.
Google Keep که اپ اندروید و آی او اس آن نیز منتشر شده است یک سرویس بسیار خوب از سوی گوگل است که نسخه وب آن نیز در دسترس کاربران قرار گرفته است. شما در گوگل کیپ میتوانید نوشته های روزانه، برچسب نوشته (Sticky Notes) ، لیست انجام کارها (Do List) و .. را همانند یک بورد مجازی داشته باشید. همچنین رنگ پس زمینه نوشته ای را میتوانید تغییر دهید و یا اینکه مخاطبین ، تصویر به آن اضافه کنید.
برای شروع ابتدا وارد سرویس وب گوگل کیپ شود و سپس عنوان و متن خو را وارد کنید و توسط آیکن های زیر بخش تایپ متن، تصویر و.. را نیز میتوانید تنظیم کنید پس از انجام ویرایش ها بر روی دکمه تمام کلیک کنید.
متن شما به بخش زیرین اضافه میشود و شما با کلیک بر روی آن میتوانید نوشته را ویرایش و یا اینکه توسط موس جای متن را تغییر دهید.
همچنین با انتخاب آیکن دست میتوانید زمان یاد آوری آن را تعیین کنید
برای حذف نوشته بر روی دکمه سه نقطه زیر آن کلیک کنید و گزینه حذف را انتخاب کنید، همچنین در Google Keep امکان های دیگر نظیر آرشیو کردن متن ، اضافه کردن برچسب برای جستجو راحت تر و امکان کپی مطلب به سرویس Google Docs که ویرایشگر حرفه ای تر متن میباشد وجود دارد.
سرویس های دیگر جهت ساخت نوت پد آنلاین با امکان ذخیره و نگهداری متن ها
در زمینه معرفی سرویس ما قبلا سرویس های آنلاینی برای ساخت متن های یکبار مصرفی ، دفترچه خاطرات آنلاین و چگونه از مرورگر خود به عنوان ویرایشگر متن استفاده کنیم؟ را معرفی نمودیم که پیشنهاد میکنیم حتما از آنها نیز استفاده کنید.
برای نوشتن و نگهداری آنلاین متن ها سرویس های بسیار خوب دیگری نیز مانند سرویس HTTPS نوت پد Shrib با پشتیبانی از زبان فارسی وجود دارد که امکان ساخت آنی وایریشگر متن با انتخاب نام و بدون نیاز به ثبت نام و نگهداری و به اشتراک گذازی آنها به وسیله URL و یا انتخاب رمز را به کاربران میدهد .با ثبت نام در این سرویس تمامی متن های شما ذخیره و در یک مکان قابل ویرایش میباشند.
anotepad نیز وب سرویس امن دیگر برای ساخت سریع ویرایشگر متن جهت نگهداری متن ها و به اشتراک گذاری آنها است که دارای سرعت بسیار خوب و ظاهر ساده برای کار است ، متن های ذخیره شده در پایین ویرایشگر برای شما لیست میشوند و قابلیت جستجو ، مرتب سازی دارند. برای ایجاد متن های خصوصی حتما باید در این سرویس ثبت نام کنید.
اگر به دنبال یک ویرایشگر ساده آنلاین متن دیگر هستید Notepub نیز سرویس ساده و قابل قبولی است که البته امکانات آن نسبت به دو سرویس قبلی کمی ضعیف تر است.
تجربه و پیشنهاد شما ؟
در صورتی که شما نیز تجربه کار با این سرویس های آنلاین برای ذخیره و نگهداری متن و آدرس های اینترنتی دارید و یا روش ها و سرویس های خوب دیگری را میشناسید آنها را در بخش نظرات معرفی و بررسی کنید.
یک محل امن آنلاین برای ذخیره متن و آدرس های اینترنتی مهم داشته باشیدنوشته توسط شهریار مهاجر در انزل وب منتشر شده است.
وب نما...برچسب : نویسنده : دانلودی webnamad بازدید : 154 تاريخ : پنجشنبه 10 دی 1394 ساعت: 0:07